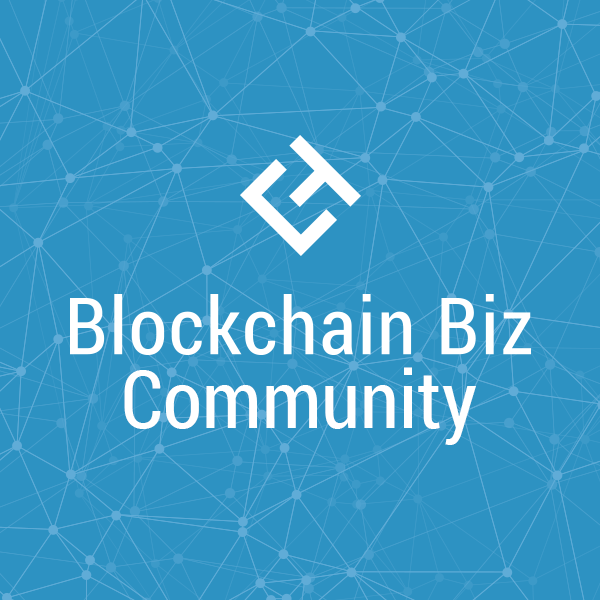Discordのロール設定とBOTを駆使して、利用規約に同意したユーザのみが参加できるような枠組みを作ってみましょう。多くのサーバでこの設定がなされていますが、この設定を行うことで規約に同意していないユーザがチャンネルに入ることができなくなります。セキュリティや荒らしを防止する観点で重要になって来ますので、是非初期に設計することをおすすめします。
スピーカー:上井登志之
web3事業本部 Discord運用マスター
Discordを用いたDAO組織の運用や、Discord運用ノウハウの発信活動を行っている。また個人では、都内国立大学獣医学科在学中に学生起業し、学生向け採用メディアや採用イベントの運営、学習塾の運営、WEB制作受託などを行う。
認証済みユーザとは?
ガイアックスのDAO事業部にて、Discordの運用を 手がけている上井と申します。
今回はDiscordのロール設計 という前回の動画に引き続いて、規約同意ユーザーの リアクションロール設計というところを、ご説明していきたいと思っております。
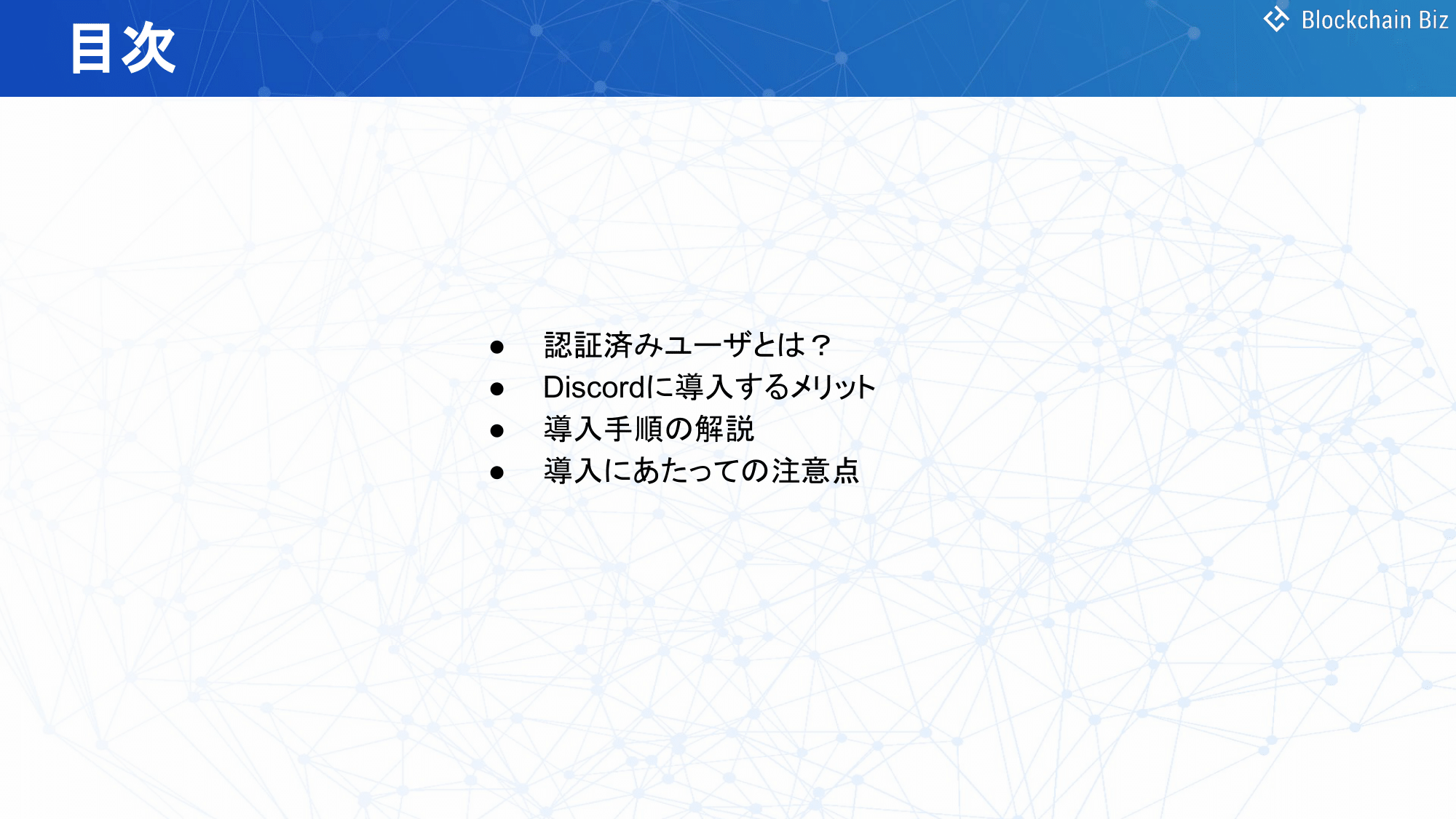
今回ご説明するのはこの4点です。
まず、規約同意ユーザー 認証済みユーザーですね。
こちらは何なのか?
加えてDiscordに導入することで 得られるメリットについて、そして導入手順の解説。
具体的にスクリーンショットを混じえて、ご説明していきたいと思います。
最後に導入にあたっての注意点。
というこの4点でご説明していきます。
Discordを今運用している方で、参加したユーザーに、コミュニティの規約を確実に 確認してほしいということ。
結構往々にしてあると思います。
その際に今回の設定を組むことで、規約に同意した方だけが、チャンネルを閲覧するような設計に することができます。
ロール設定を理解した上で 取り組むべき内容なので、まだ、前回の動画を見ていない方は、まず、そちらをご覧頂いてから、こちらの動画を見ていただければと思います。
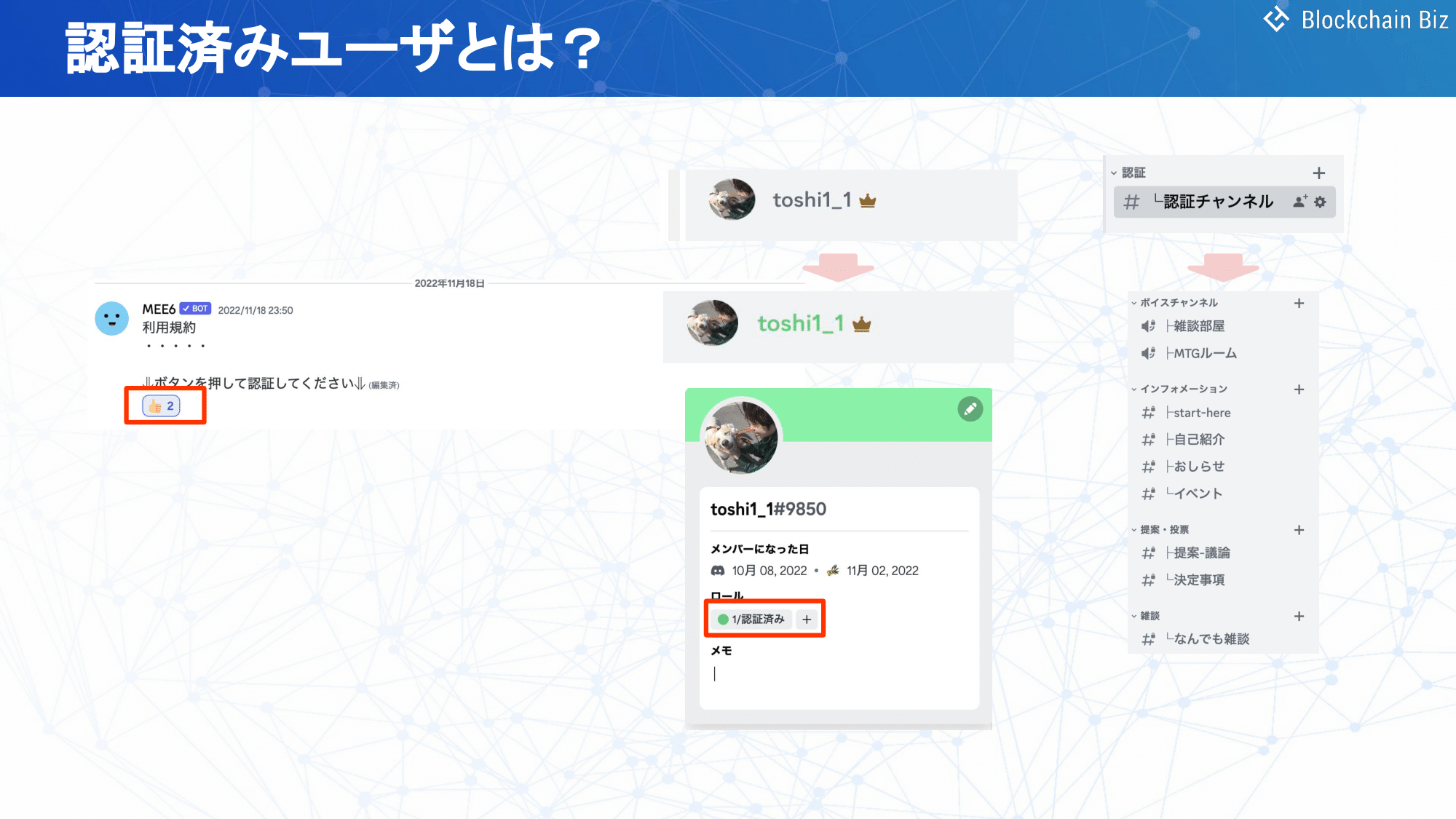
ではまず 認証済みユーザーとは何なのか?
という部分をご説明していきたいと思います。
こちらですね、気になるサーバーに入室した時に、まずは認証チャンネルという ここだけが見られる状態になっていて、このチャンネル開くと、この利用規約と書かれていて、ボタンを押して認証してください。 で、スタンプがある。
こちらを押すと、自分のここに認証済みというロールが 自動で付与されて、他の全部のチャンネルが見られるようになる。
こういった設定ができるようになります。
結構スムーズでかっこいい設定だと思いますが、今回ご説明するのはこちらの設定なので、この動画を見ることで、皆さんのサーバにも こちらを導入することができます。
Discordに導入するメリット
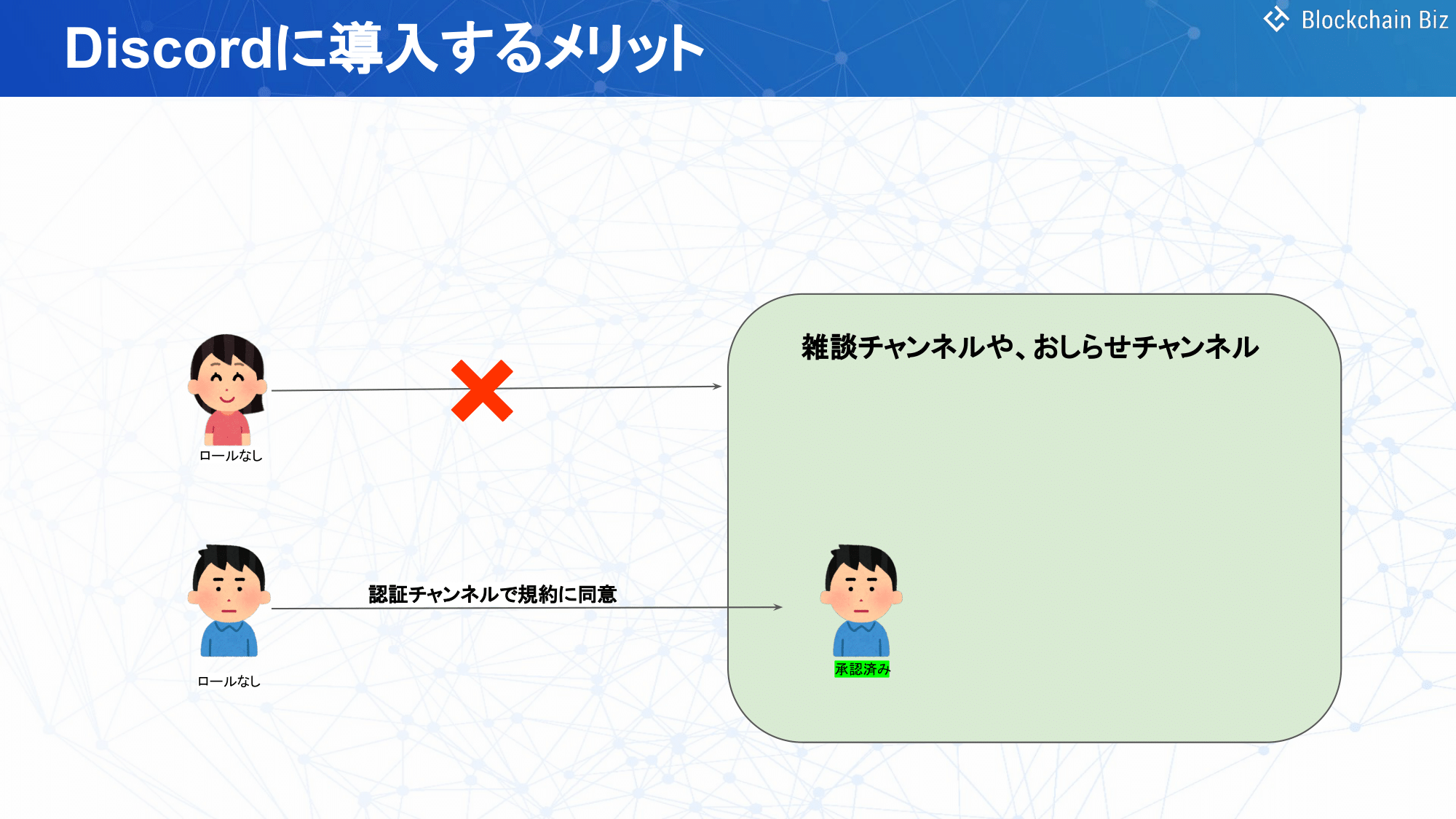
イラストで図解すると このような感じになります。
この女性の方はロールが全くない状態なので、チャンネルには入ることができません。
ただ、認証チャンネルで 規約を読んで同意した方というのは、自動で承認済みロールが付いて、全部のチャンネルに参加して、メッセージとかリアクションとか することができるようになる。
こんな形です。
導入手順の解説
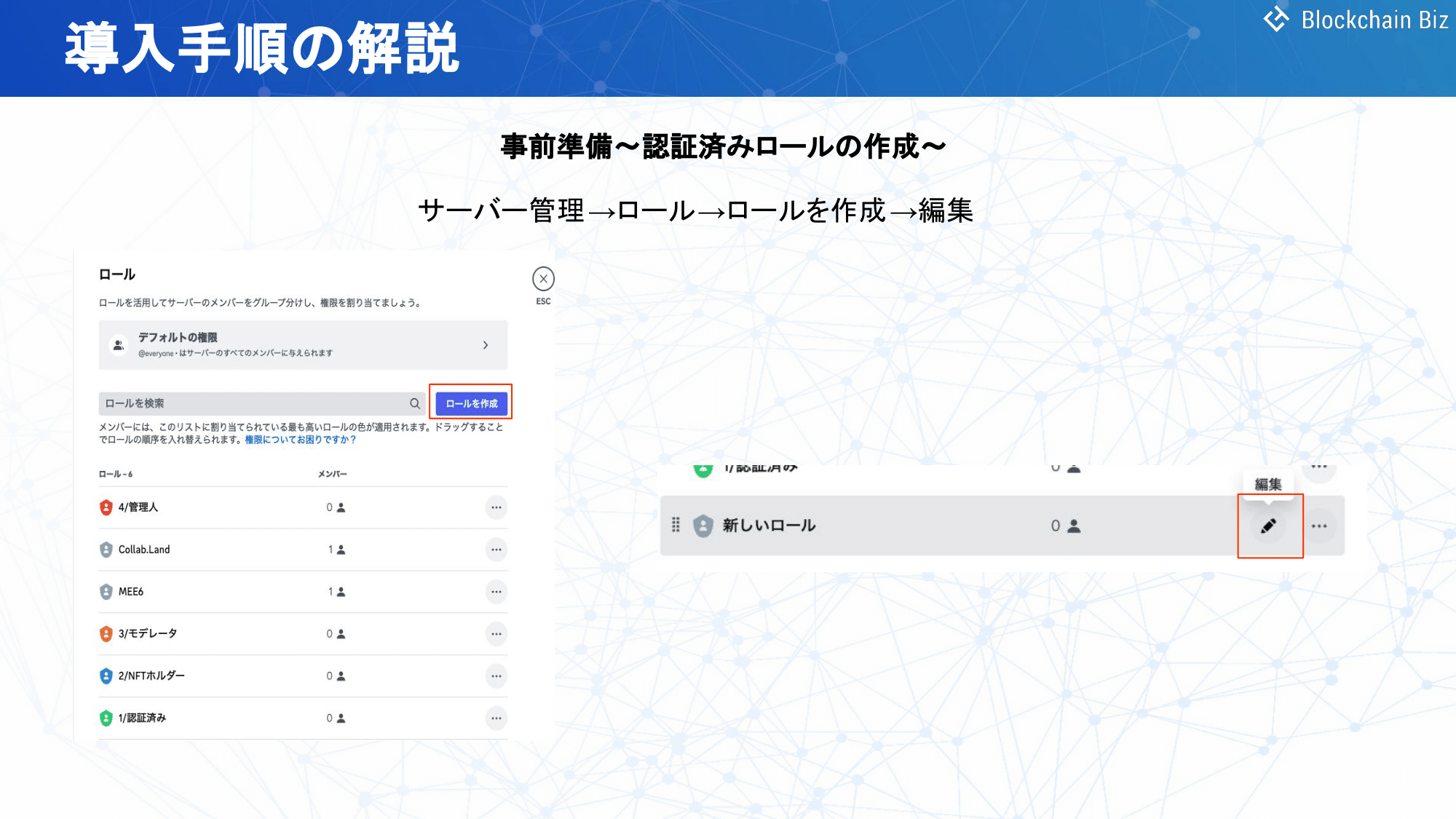
はいでは、実際に ここからは導入の手順を、解説していきたいと思います。
事前準備として、こちらの認証済みロールというのを 作成する必要があります。
で、サーバー管理、ロール ロールを作成したら、こういった形で 新しいロールが出てくると思うので、編集から
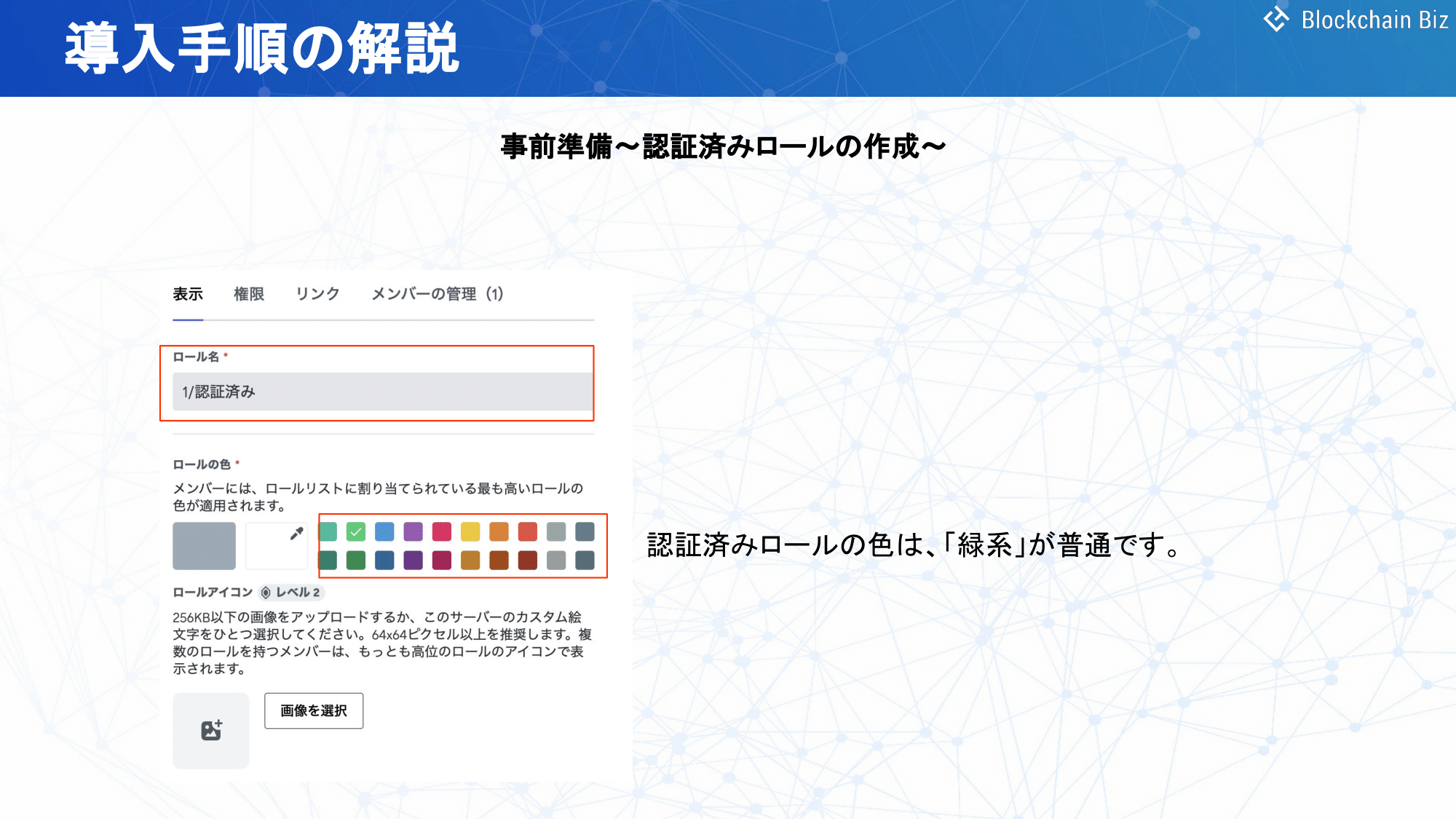
次の画面に進みましょう。
で、ロールの名前を変えられると思います。
こちらは大体の場合は、このような形で 認証済みという名前にしたり、あとは英語でVerifiedという名前に したりとかが多いかなと思います。
認証済みロールの色は 基本的に緑系が普通かなと思うので、無難にこの辺りを選択されると いいかなと思います。
こちらのロールの色は 先ほどのこの色になります。
自分が何かメッセージを送った際に、その人の色として表示されるので、こちらも押さえておいて 頂けると嬉しいです。
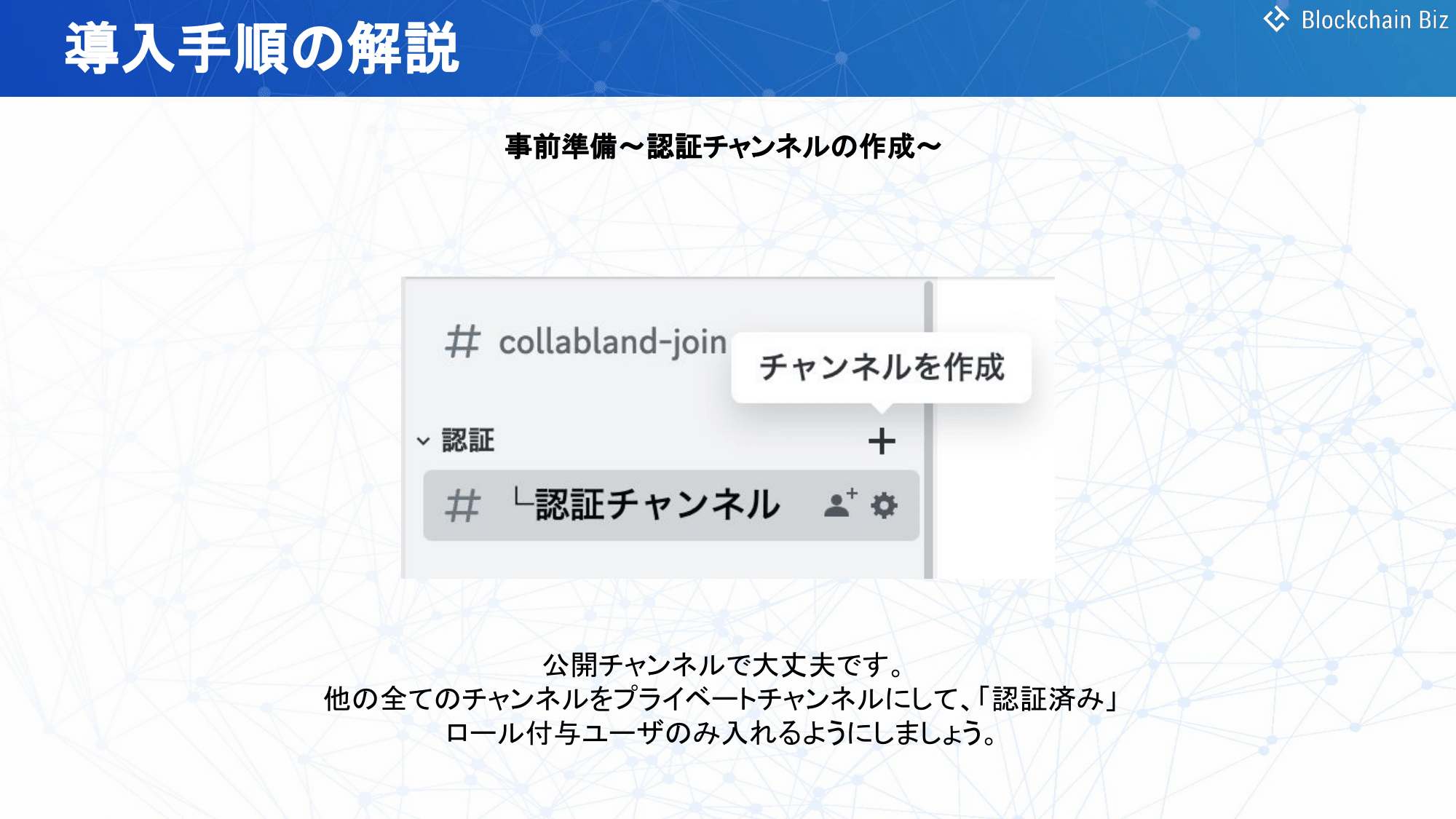
次に購入準備二つ目として、認証チャンネルの作成が必要です。
僕の場合はカテゴリーに認証を入れて、その際に認証チャンネルを 入れているのですが、単体で認証チャンネルだけでも 特に問題はないかと思います。
チャンネル作成を プラスボタンを押していただいて、名前、認証チャンネル、罫線を入れると ちょっと綺麗になるかと思います。
こちら公開チャンネルで問題ございません。
なぜかというと、入ってきた段階で まず、何のロールも付いていないので、基本的にロールは@everyoneになります。
ですので、今回チャンネルでないと 逆に見られなくなるので、こちら今回チャンネルでお願いします。
で、他のチャンネルを プライベートチャンネルにして、全て認証済みロールを付与したユーザーだけが 入れるという設計にすることで、入ってきた時はこちらの認証チャンネルだけが 見られるという形になります。
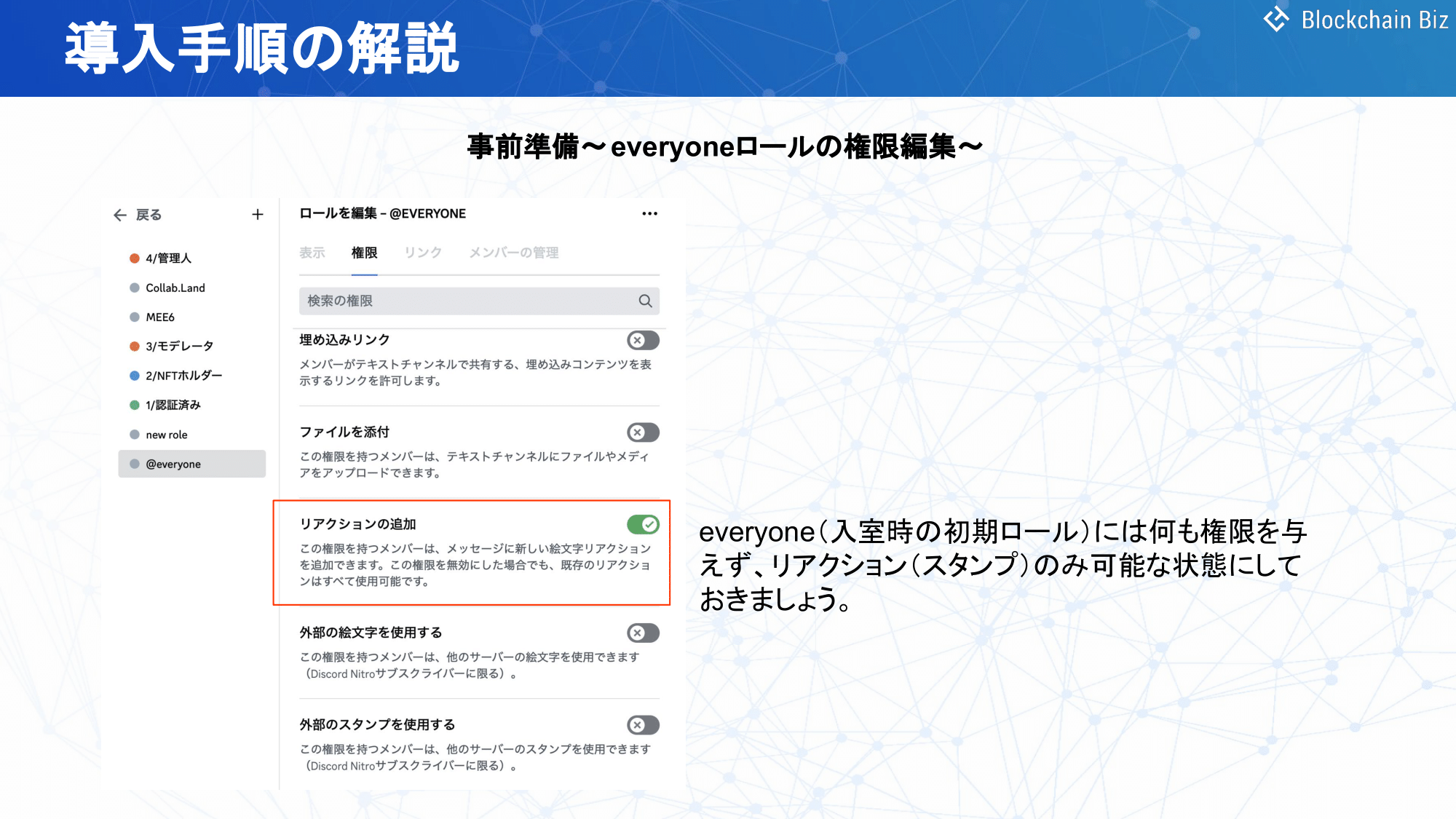
で、事前準備の三つ目です。
こちらは@everyoneの権限を編集しましょう。
前回の動画を見ていただいた方は 分かると思いますが、ロール一覧を開いていただいて、こちらの@everyoneは 一番下に配置されていると思いますので、こちらのeveryoneの編集を 開いいただいて権限。
基本的に全部の権限なし にしていただいて、唯一こちらのリアクション追加だけを オンにしておいてください。
そうすることで例えば 認証チャンネルに不要な書き込みをしたり、そういったいたずらも 防止することができるので、リアクションの追加だけを オンにしておくという形です。
もう1点注意ですが、先ほど作った認証済みロール、こちらを@everyoneより 上にしておいてください。
はい、こちらですね。
わかりやすいように1、2、3、4と 順番でふっておくといいかなと思います。
で、前回の動画で ロールのこの一覧になった時の、この順序が非常に大事だと ご説明しましたが、基本的に上に配置すればするほど 権限が高くなるという形です。
ですので、ここは手動で押下してスライドすると 動かすことができるので、作成した認証済みロールというのは、@everyoneよりも上に 配置するようにしてください。
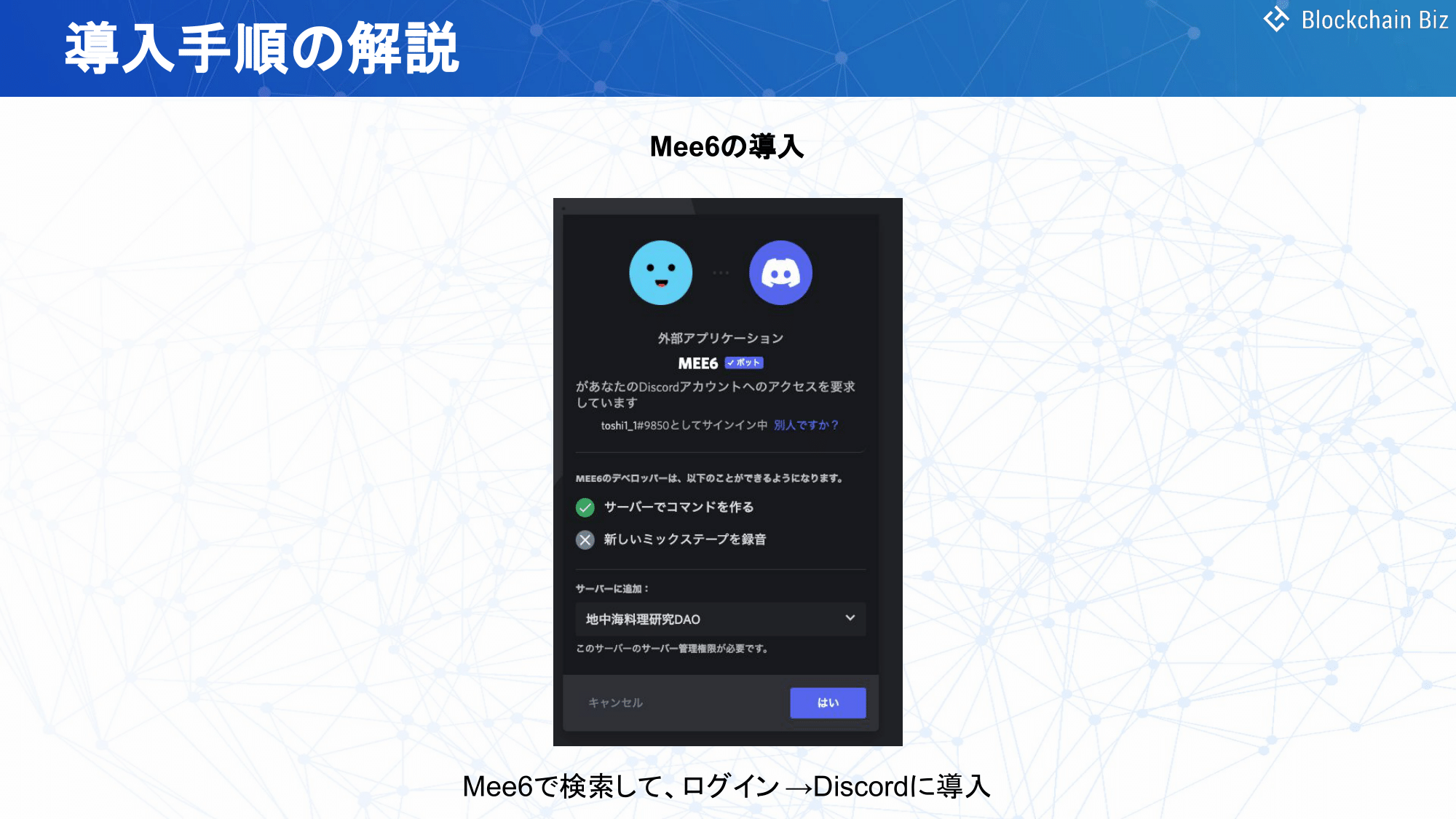
ここまでで準備は終わりましたので、次にMee6の導入をしましょう。
これはBOTの一つになります。
BOTについては次の動画で ご説明していきたいと思いますので、一旦ここは何も考えずに Mee6を導入していきたいと思います、Mee6と検索しますと ログインが検索欄にあると思うので、Mee6ログインで検索していただいて、で、次に Discordに導入というのをオンにしてください。
で、ここではいを選ぶという形です。
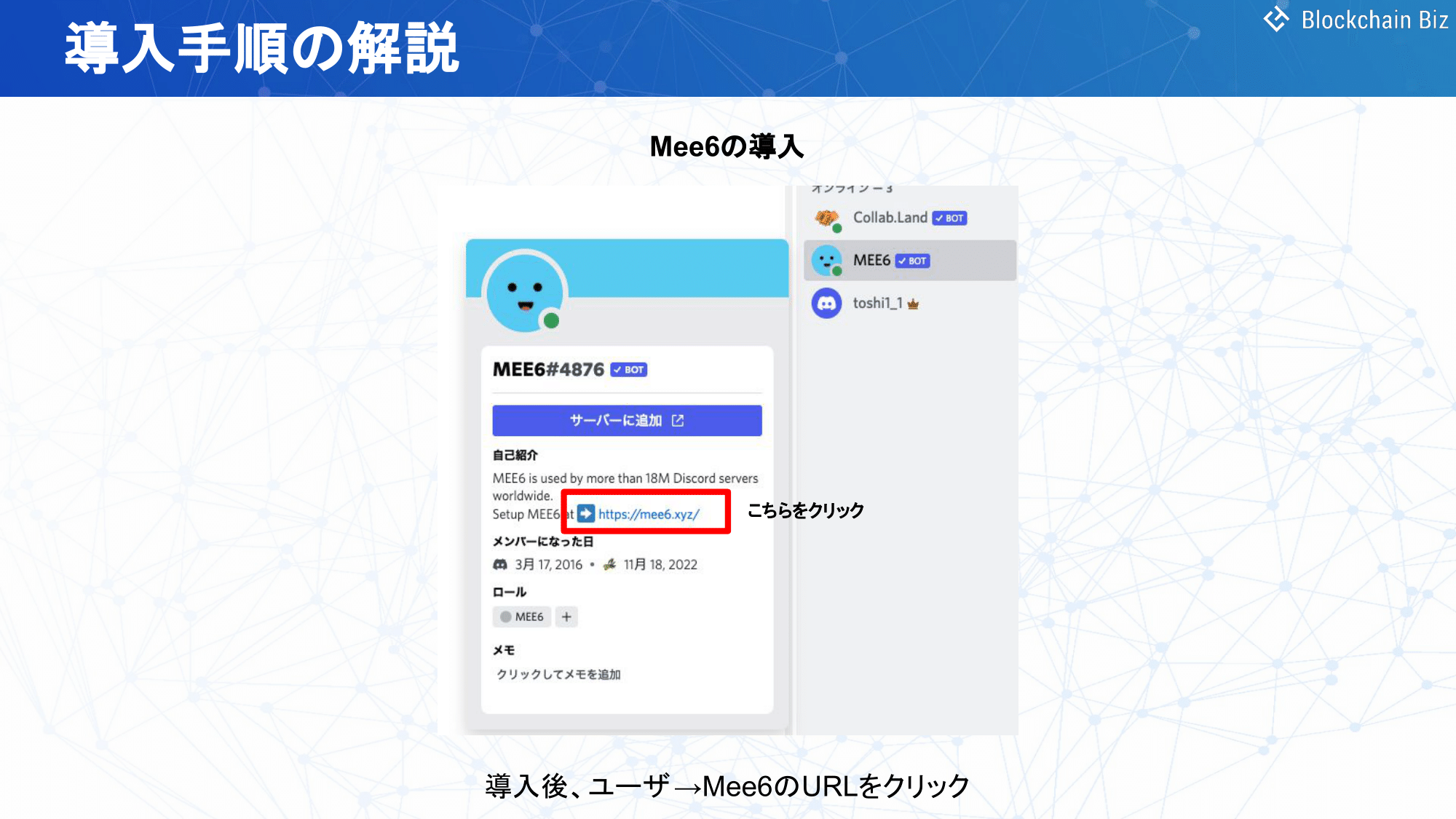
そうすると、サーバにこんな形でMee6が BOTとして、参加者として入ってくるかと思います。
Mee6をクリックすると、こちらにURLがあると思います。
で、これをクリックしていただくと
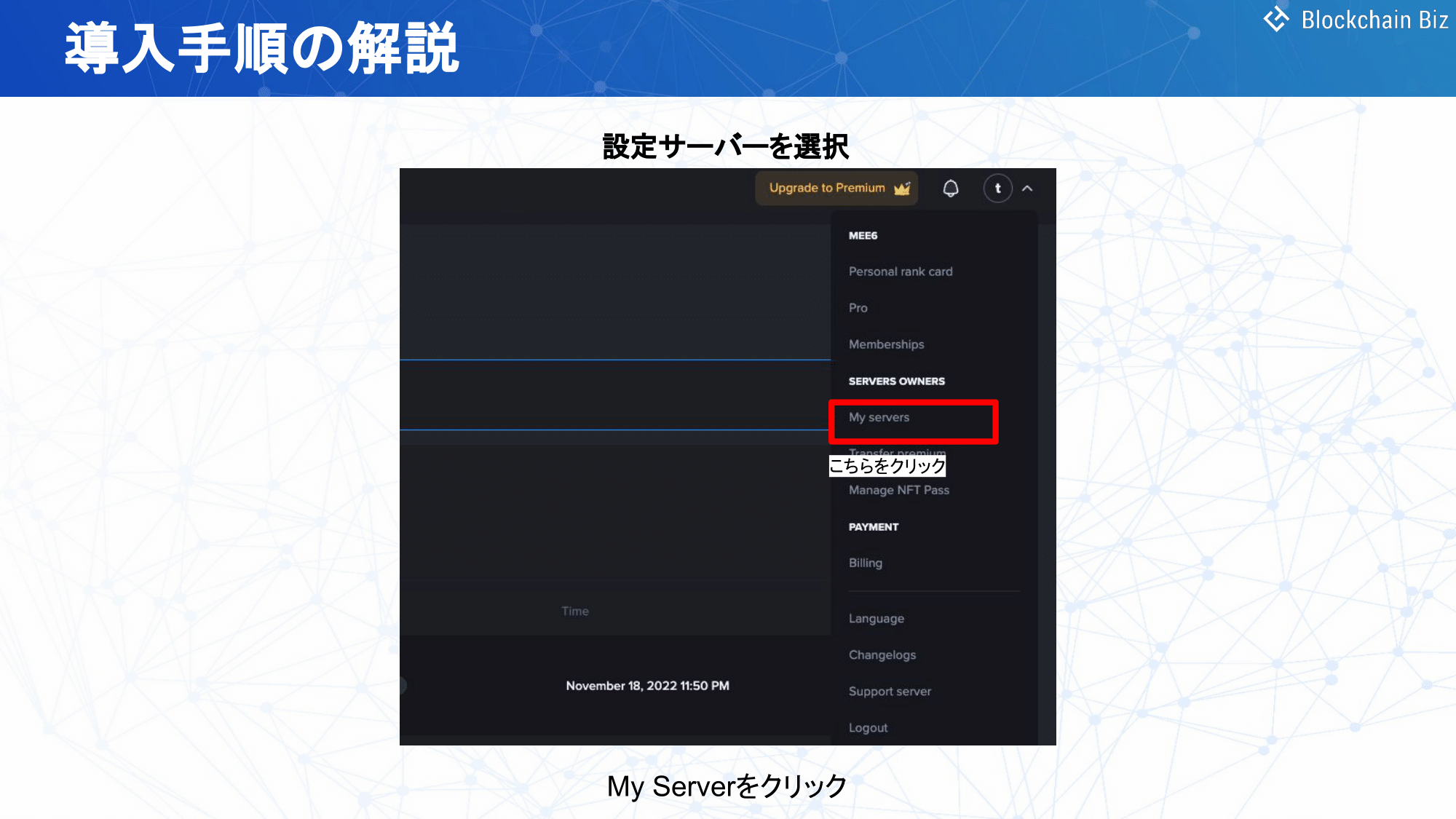
こんな形でMee6の 管理の画面に移ると思います。
右側の方にこんな形で ずらっとあると思いますが、選ぶのはこちらの マイサーバを選んでください。
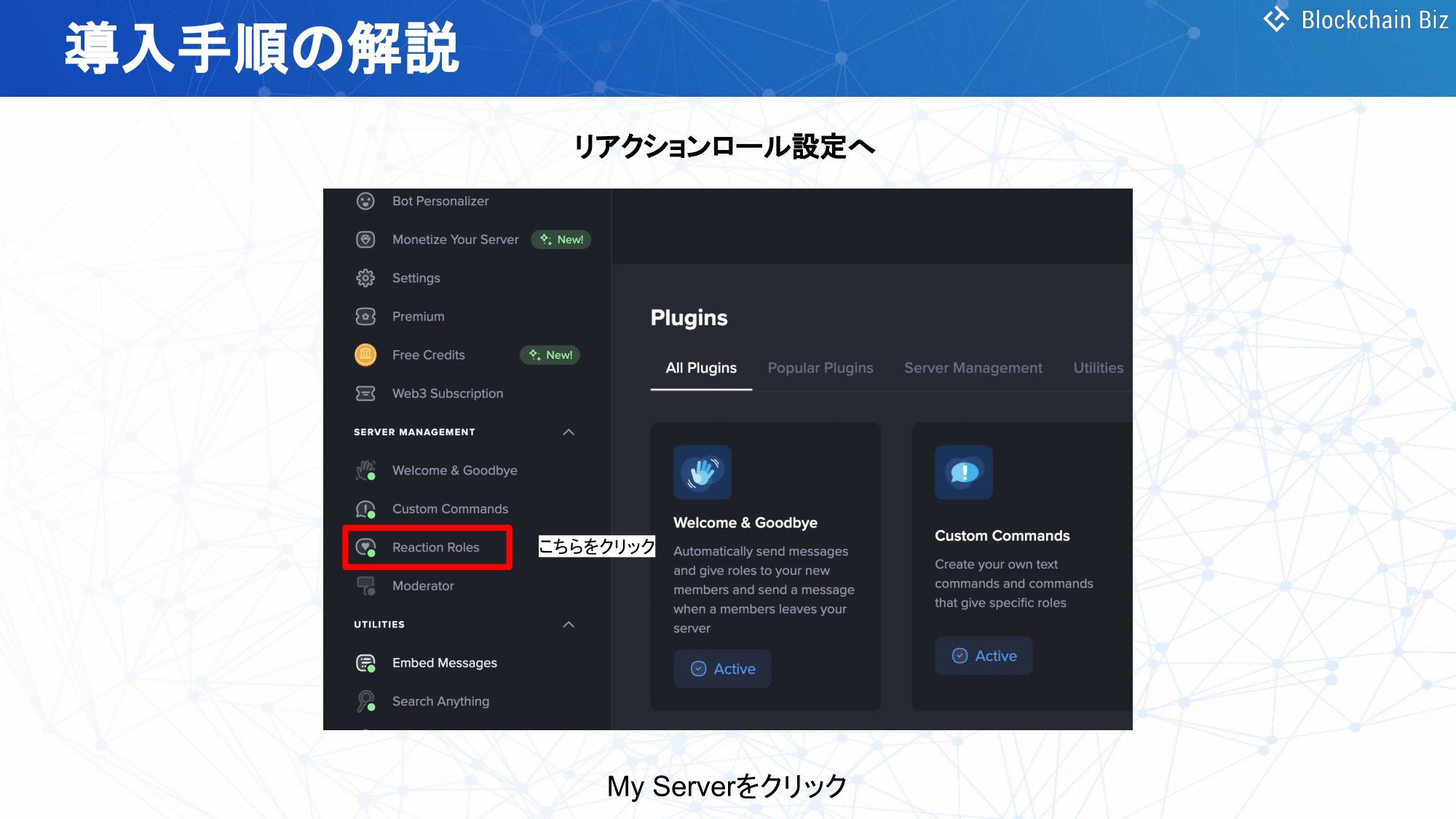
すると自分のサーバを 選ぶことができますので、自分のサーバを選ぶと こんな形の画面にいくと思います。
で、Mee6は非常に有益な ツールになっていますが、今回使うのは こちらのReaction Roles、こちらですね これをクリックしましょう。
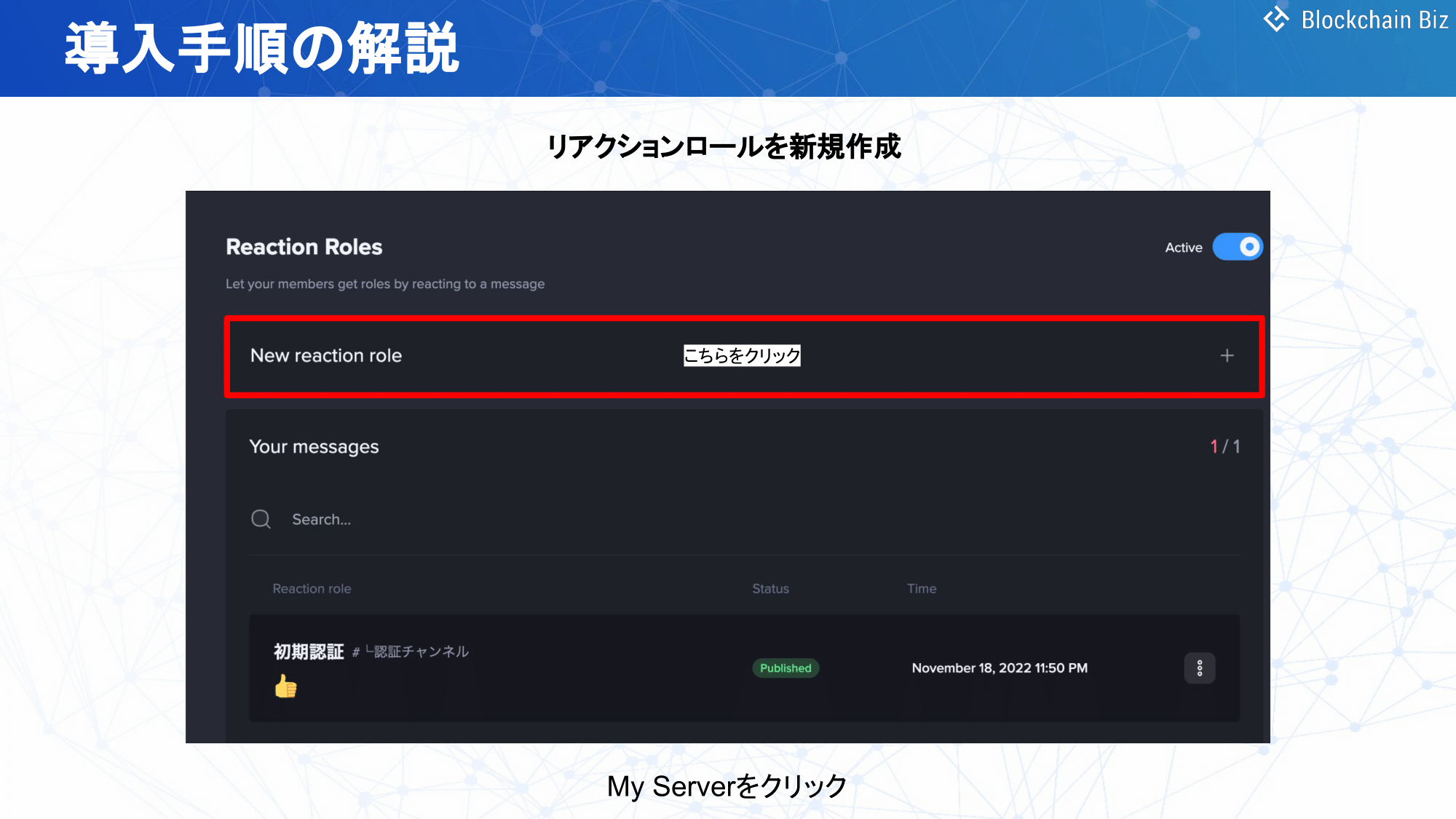
そうするとこちらに、New reaction role というのがあると思いますので、こちらをクリックしてください。
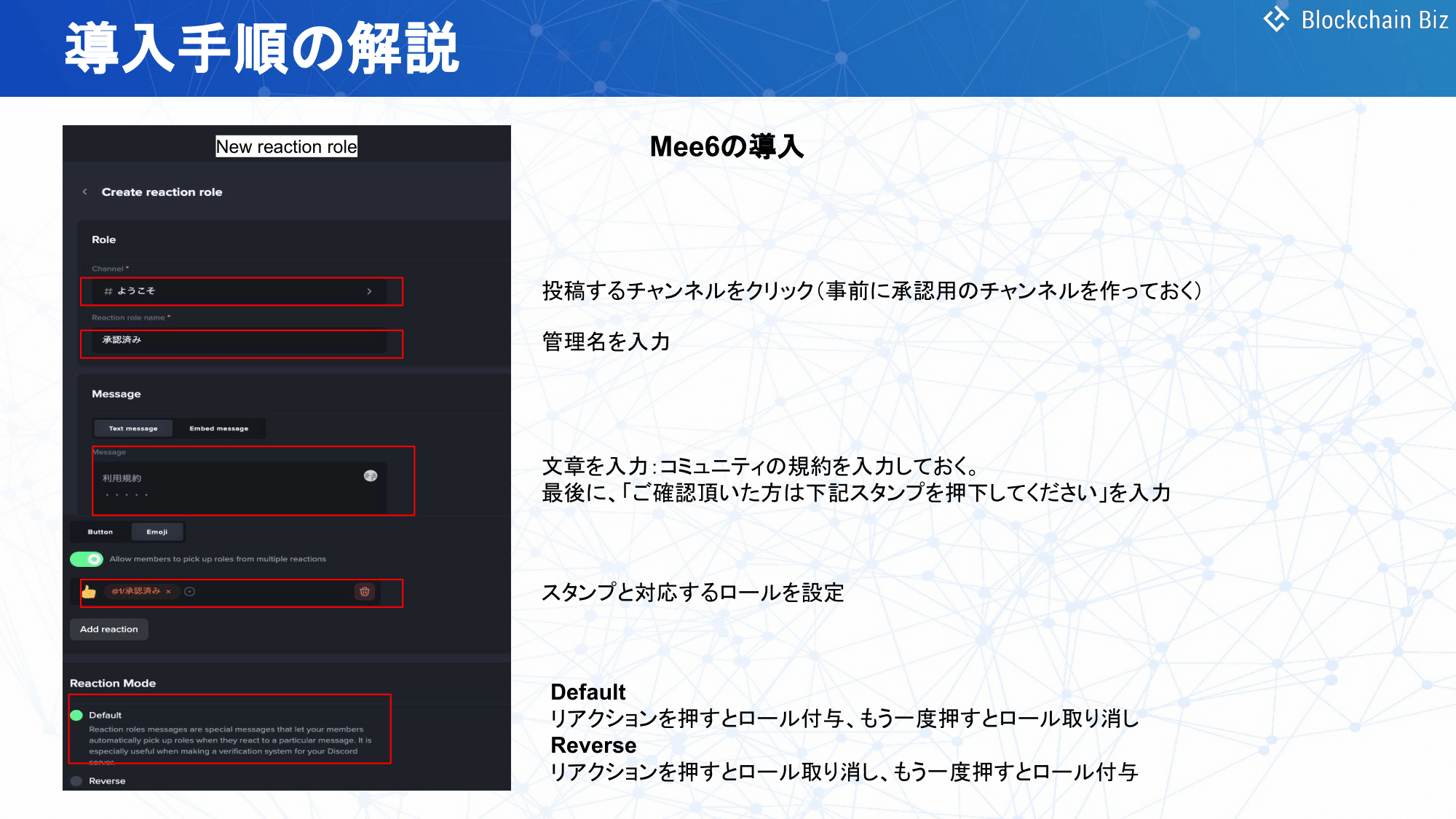
そうすると New reaction roleの、設定の画面に移りますので、こちらですね。
まずロールの下にチャンネルです。
これは投稿するチャンネル。
先ほどのボタンを押して 認証してくださいという、テキストを送るチャンネルです。
これを設定できると思います。
今ようこそになっていると 思いますが、先ほど作った認証済みチャンネルを 選んでいただければ良いと思います。
で、その下のこの名前は管理名なので、分かりやすいように承認済みとか何とか 分かりやすい名前を付けてください。
次、重要です。 メッセージですが、ここは利用規約を書いていただいて、で、最後ご確認いただいた方は 下記スタンプを押下してください、などの文章を 必ず入れるようにしてください。
利用規約が後々変わった場合は、先ほどと同じ手順で、マイサーバから Reaction Rolesにいって編集を押すと、ここの文章を変えることができますので、利用規約が後々変わる可能性がある場合も、暫定のものを記入して いただければと思います。
で、次にこちらです。
スタンプと対応するロール というのを設定することができます。
スタンプはお任せしますと、こんな形でグッドボタンが 妥当かなと思ったので、僕はこのグッドボタンを使ってます。
後はこちら、ロール これは承認済みを選んでください。
で、次にこちらのReaction Modeですが、二種類あると思います。
DefaultとReverse。
で、これはDefaultだけです 基本的に使うのは。
Mee6のReverseですが、これは多分使う局面はないのですが、リアクションを押すとロールを取り消して、で、もう一度押すとロールを付与する。
逆ですね、通常の設定と逆の 動作が起きるという感じですが、いつ使うんだろうと思いましたが、Defaultを選んでいただければと思います。
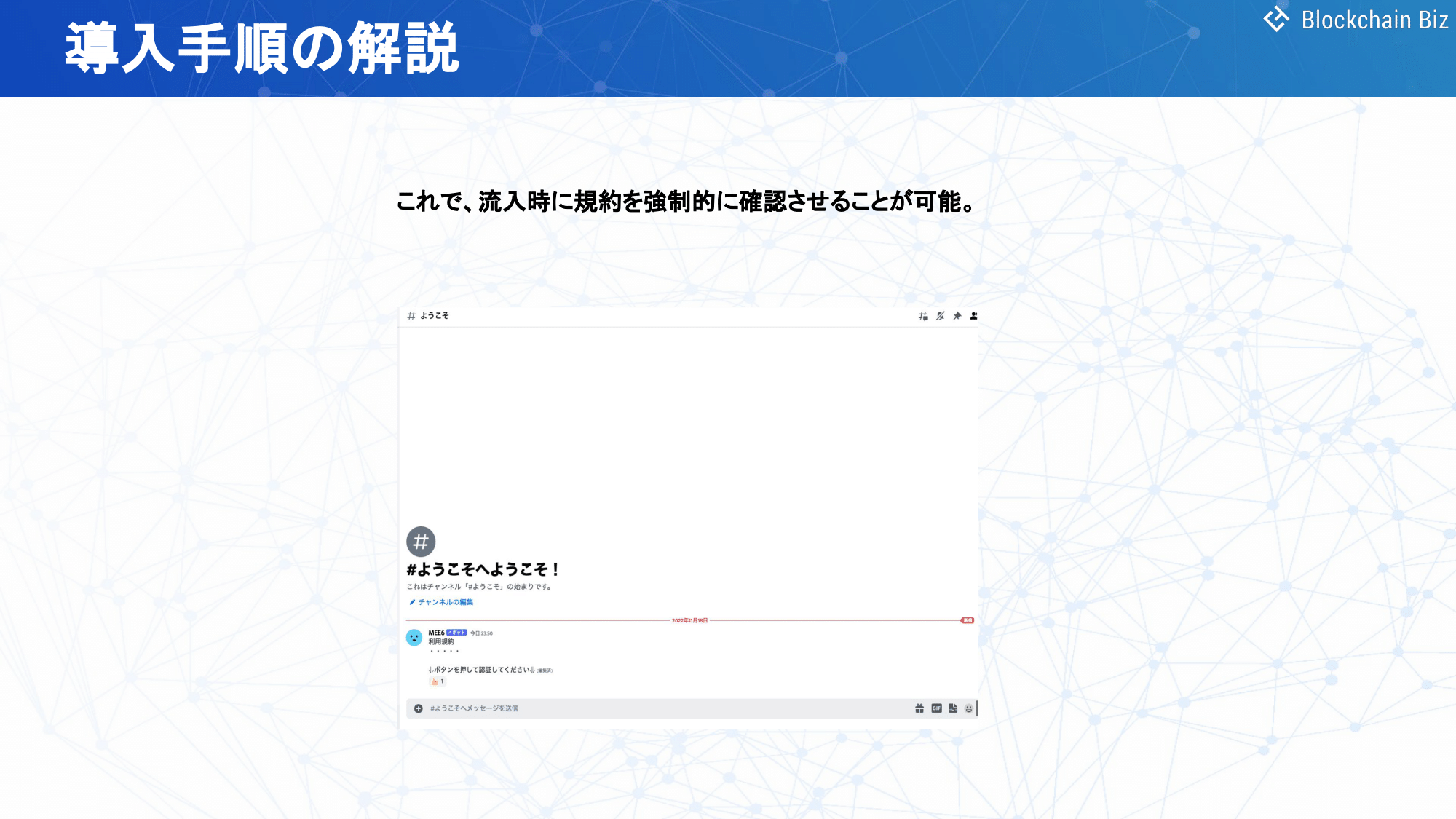
で、保存を押すことで、こんな形でサーバを見てみると、ようこそというチャンネルに利用規約。
ようこそというチャンネルに ここのメッセージが入って、で、ここのボタンがある という感じになるかと思います。
以上で入ってきた人が、まず、ようこそというチャンネルだけが 見られる状態になっている。
で、且つこのスタンプを押す という権限だけがある、で、スタンプを押すと承認済み というロールが自動で付与されて、他のチャンネルも見られるようになる という設計が完了します。
導入にあたっての注意点
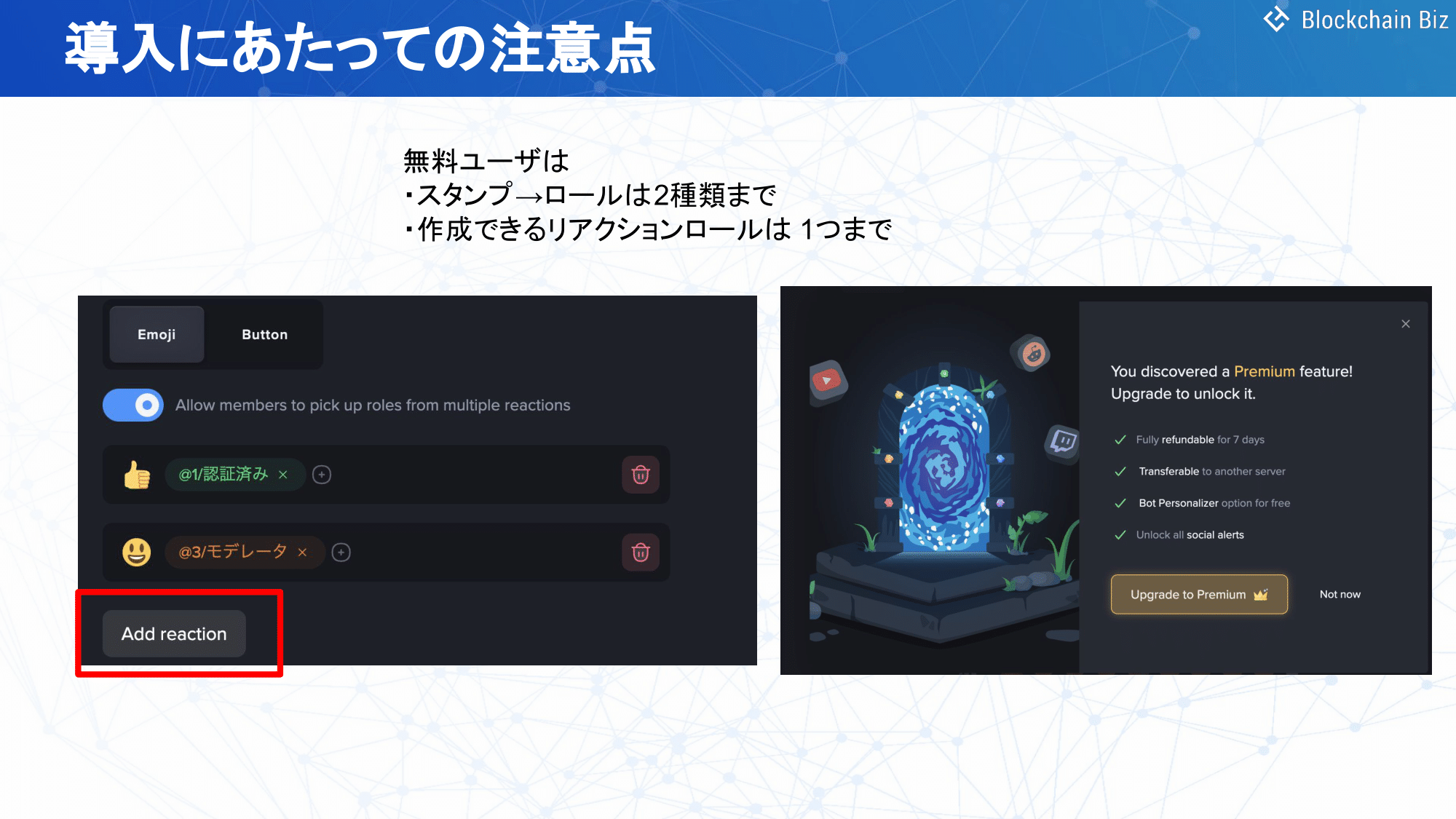
最後、導入にあたっての 注意点について解説していきたいと思います。
まずMee6は無料ユーザーは スタンプとロールの組み合わせは、2種類までしかできません。
例えば、最初入ってきた人で、こちらから入ってきた人は このボタンを押してください。
こちらから入ってきた人は このボタンを押してくださいみたいな形にして、例えばグッドボタンを押した人は認証済み。
このニコちゃんマークを 押した人はmoderatorという、ロールを付与したいという場合、これ2個まではできます。
ただ、3種類、3つ目を押そうとすると、フリーのユーザーは 使えないという形になります。
ですので 2種類に止めるようにお願いします。
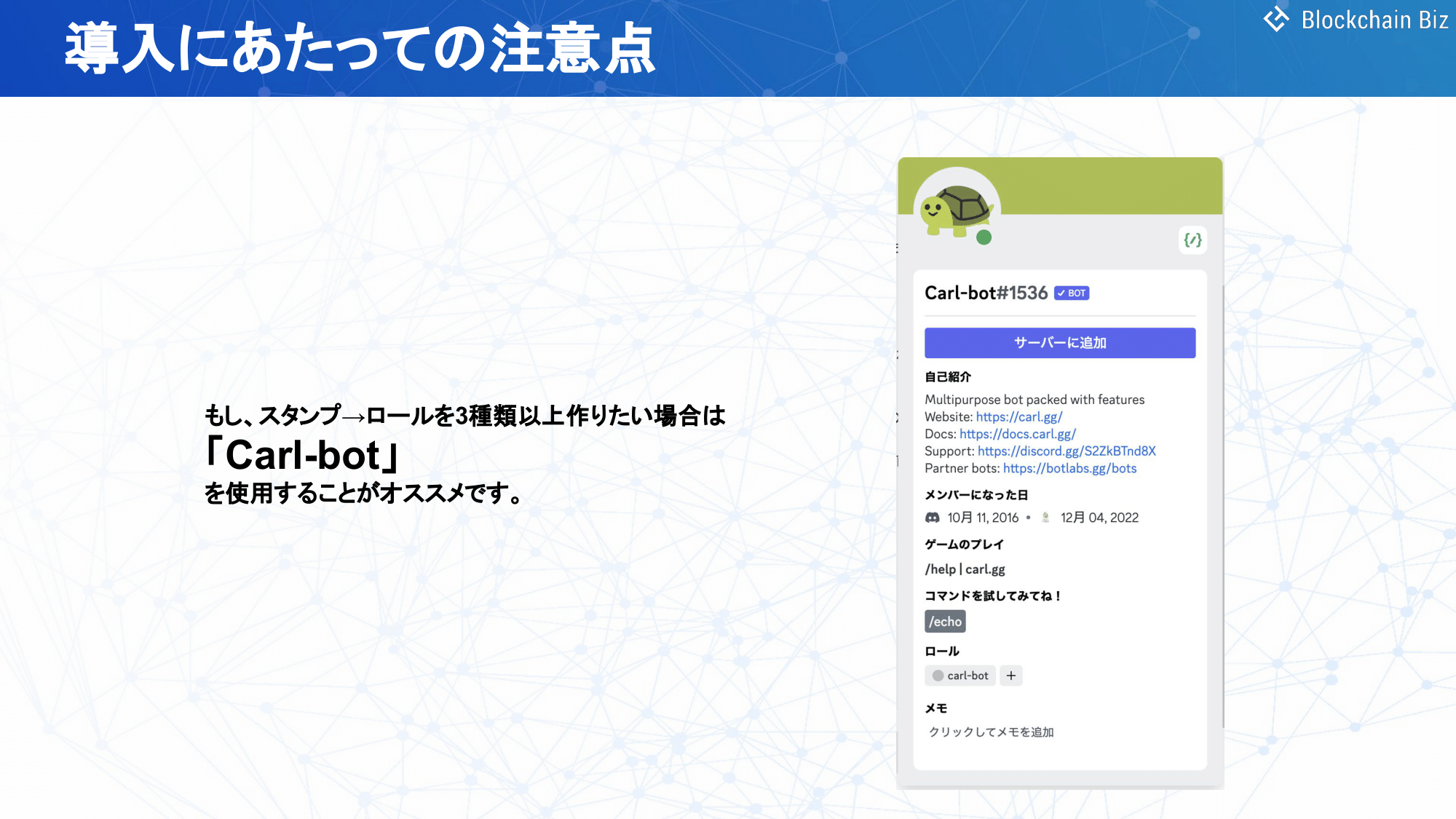
どうしても2〜3種類以上 作りたいという場合は、同じような機能をもったBOTで、Carl-botというものがあります、ですので、こちらを使用して いただけると良いかなと思います。
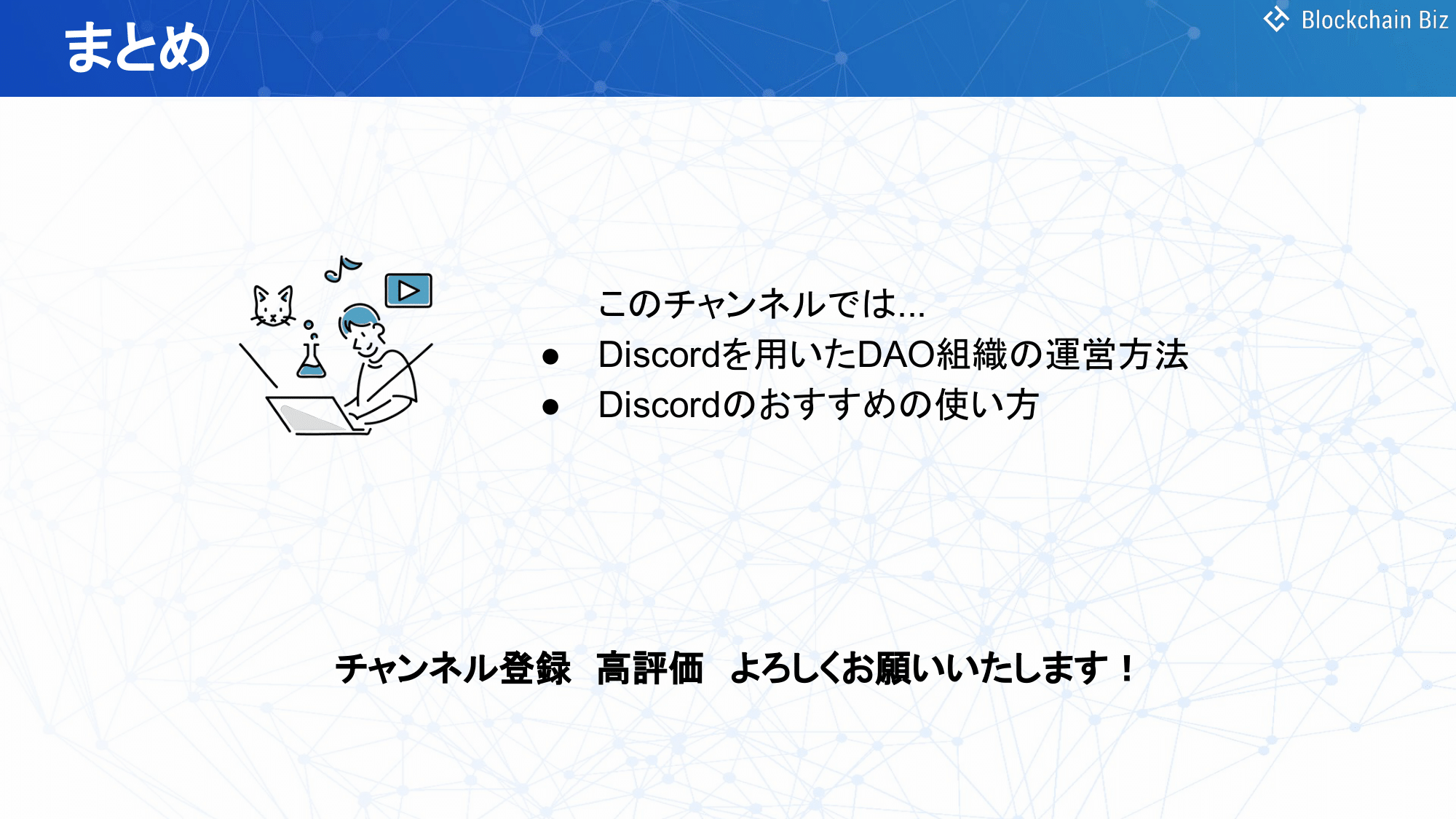
今回はDiscordの 規約同意ユーザーの設定について、お伝えしていきました。
で、次の動画で先ほどご説明したMee6、あれは僕のお勧めのBOTですが、その他にDiscordの中で 特に使えるようなBOTを、五つご紹介していきたいと思います。
今後動画を見たいよという方は、是非、チャンネル登録と 高評価お願いいたします。
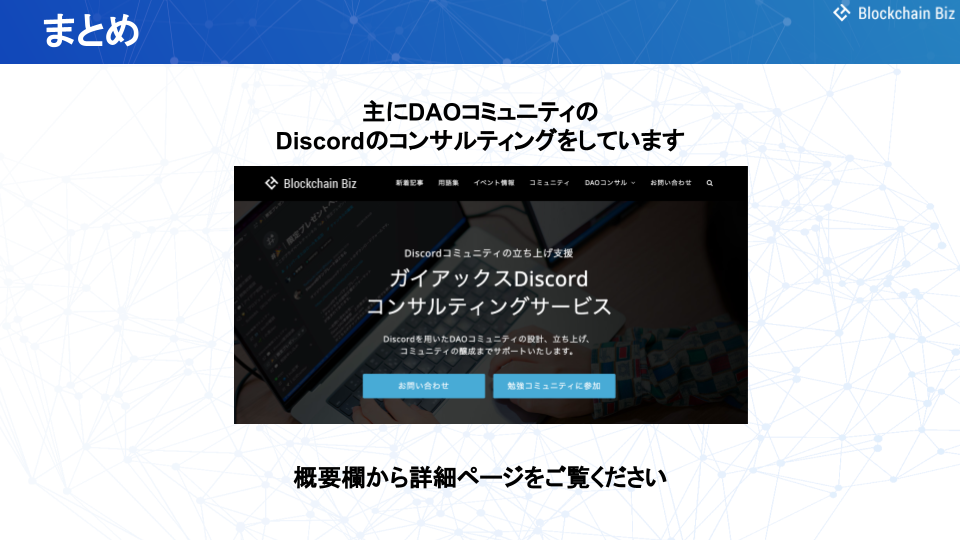
また、ガイアックスではDAOコミュニティのDiscordのコンサルティングも行っております。
コミュニティの更なる拡大を図るためには、Discordの機能や拡張性を理解した上で、ユーザーの体験を最適化するよう実装する必要があります。この点を理解せずに始めると、コミュニティの熱量の低下を招くだけではなく、セキュリティトラブルなどの重大な問題に繋がりかねません。
しかし、こと新規事業においては、新たにDiscordの専門人材を育成することは難しい場合が多いでしょう。
ガイアックスは、DAOコミュニティにおけるDiscord運用を一手に引き受ける「Discord運用コンサルティング」を提供しています。
下に詳細ページのリンクを貼っていますので、気になる方は御覧ください。