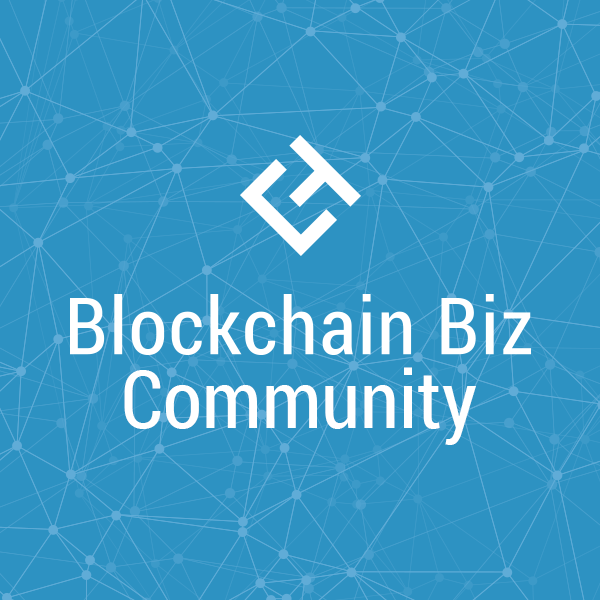Discordでコミュニティを作ってみましょう。コニュニティを作るなんて大変そうだなと思うかもしれませんが、とっても簡単です。今回はDiscordコミュニティを作るために必要なものと、実際の立ち上げる手順をまとめました。
スピーカー:上井登志之
web3事業本部 Discord運用マスター
Discordを用いたDAO組織の運用や、Discord運用ノウハウの発信活動を行っている。また個人では、都内国立大学獣医学科在学中に学生起業し、学生向け採用メディアや採用イベントの運営、学習塾の運営、WEB制作受託などを行う。
Discordのユーザ登録
皆さん、こんにちは。
ガイアックスのDAO事業部にて、Discordの運用などを手掛けている上井と申します。
今回はDiscordを用いて、実際にコミュニティを立ち上げる方法について、解説していきたいなと思います。
そもそもDiscordって何なのか、また利用するメリットなどについては、1本目の動画で解説しておりますので そちらも是非ご覧ください。
では早速始めていきたいと思うのですが、まずDiscord利用したことがない人は、ユーザー登録をまず、する必要がございます。
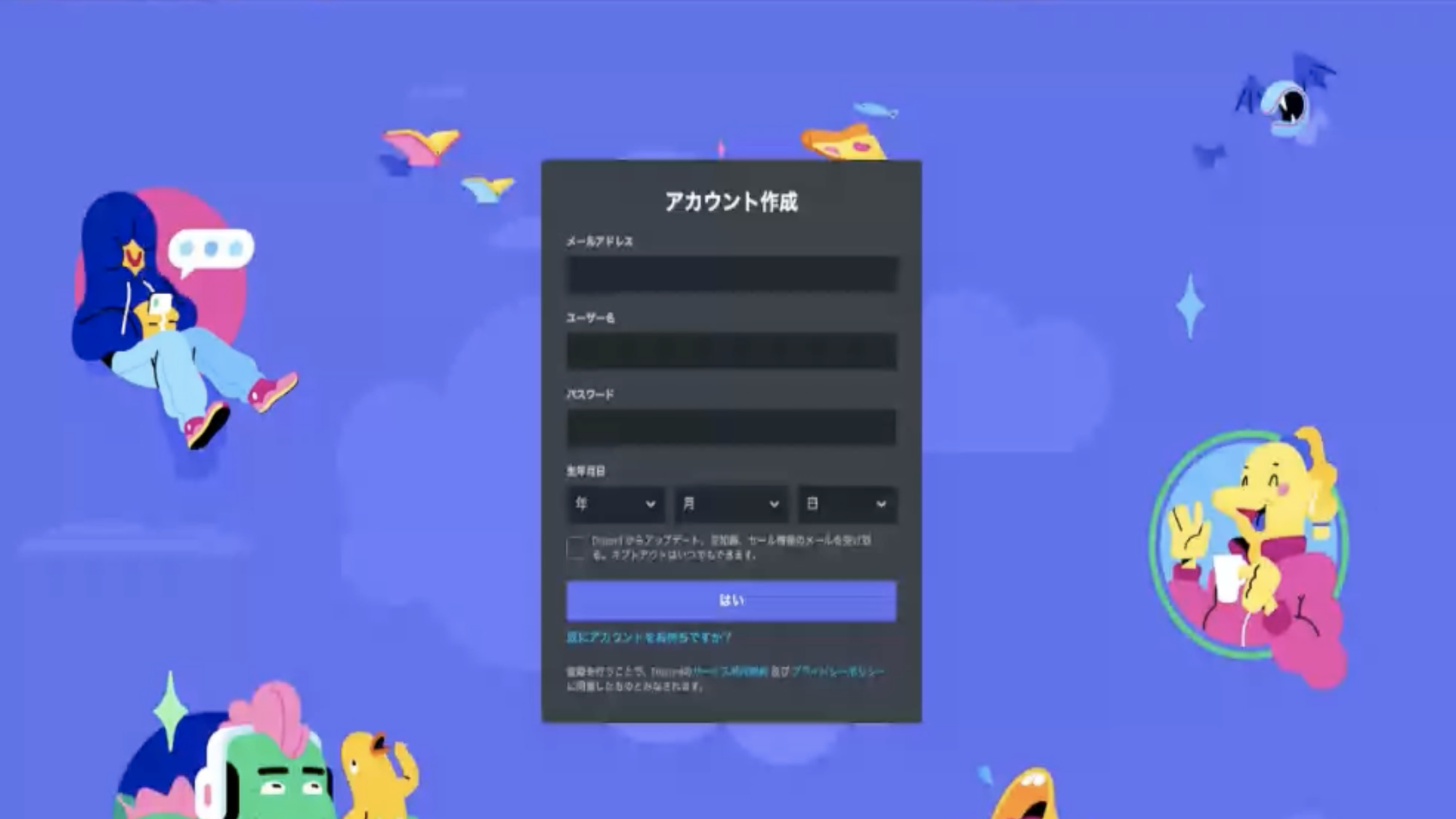
パソコンの画面だと このような形で登録画面があるのですが、Discord 新規登録などで調べると、こちらの画面に行くことが可能です。
このように欄が設けられているので、記入していただいて作成をお願いします。
作成後、ぜひDiscordアプリ版がございますので、持っているスマートフォンでまずDiscordのアプリを、ダウンロードした上でログインしていただけると、あとはスマホでDiscordに アクセス出来るようになるので、こちらもぜひお勧めしております。
Discordサーバに参加しよう
では作成後、Discordに、実際にログインした状態が、このような形になっているかと思います。
では次にDiscordのサーバに参加してみよう、というところに移っていきたいなと思います。
今回、1つの例としてMirai Institute株式会社が 運営するCryptoBase、渋谷にweb3やNFTに興味を持つ人をターゲットにした シェアオフィスがございます。
今回は試しに こちらのDiscordに参加してみたいと思います。
まずこちらの画面から左側の「サーバを追加」 を押します。
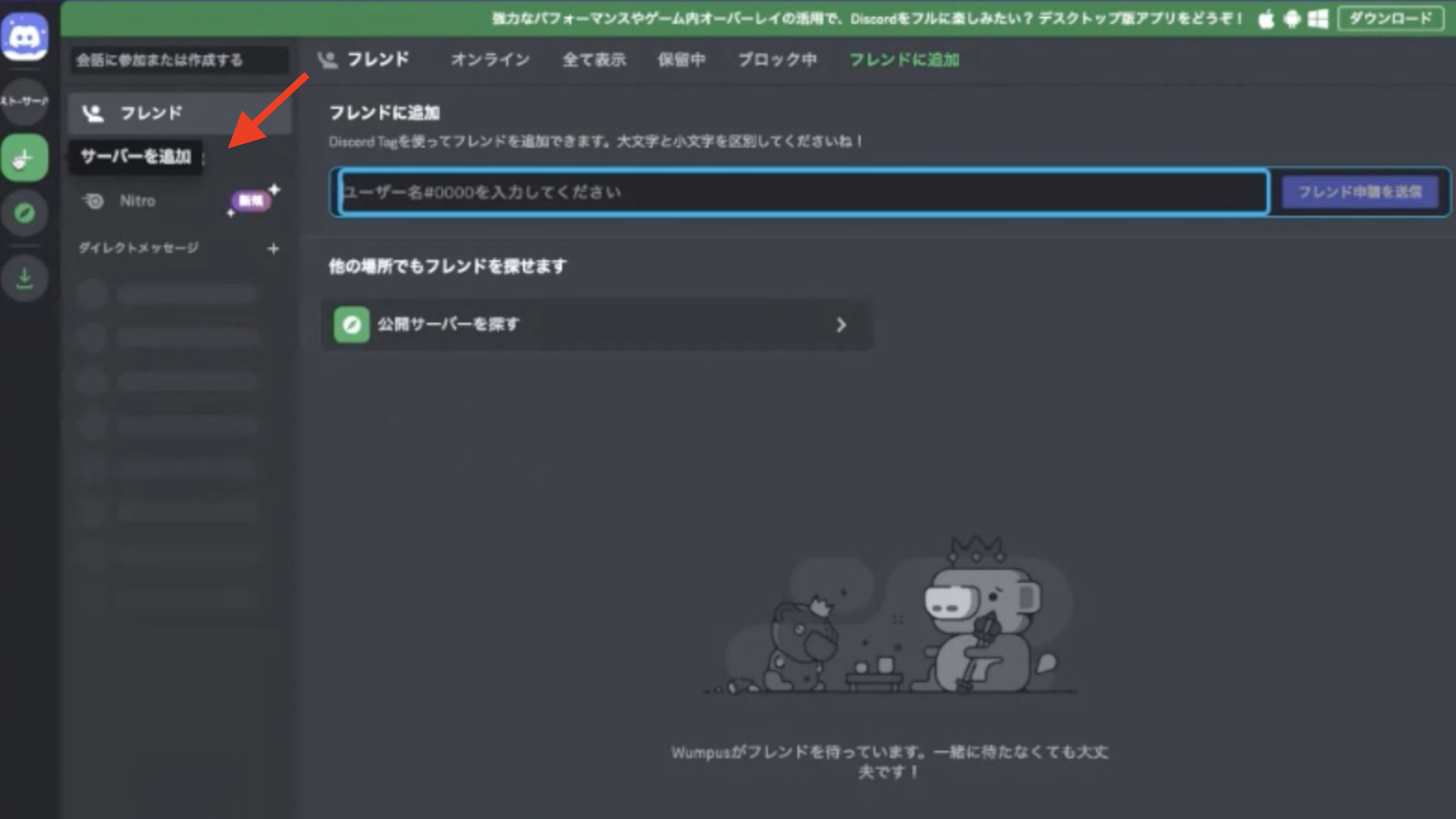
こちらの上の方に入ってしまうと 自分でサーバを作るという形になってしまうので、下の「サーバに参加」を押してください。
こちらにサーバごとに設定されているコードを 打ち込んでいただくか、もしくはサーバが公開している場合は、招待用のURLがございますので、そちらをクリックしていただくか そのURLをここに入れていただくという形で、サーバに参加が可能です。
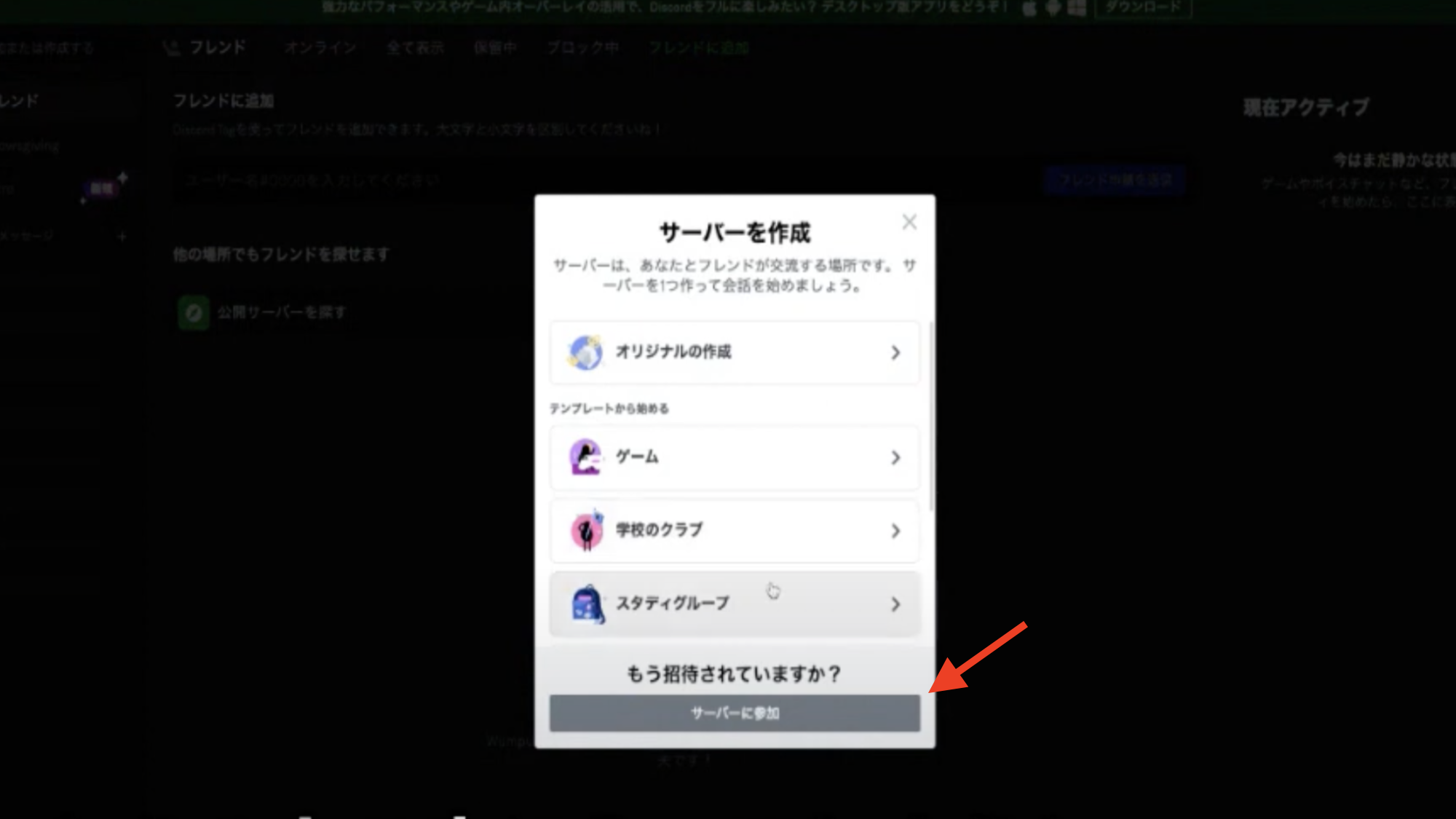
はい、今参加してみました。
こんな形で今参加出来たのですが 試しに押してみました。
今リアクションロールと言って、これ押したことで、他のチャンネルが見れるような形に なっているのですが、別のチャンネルも見れるようになっております。 このような形ですね。
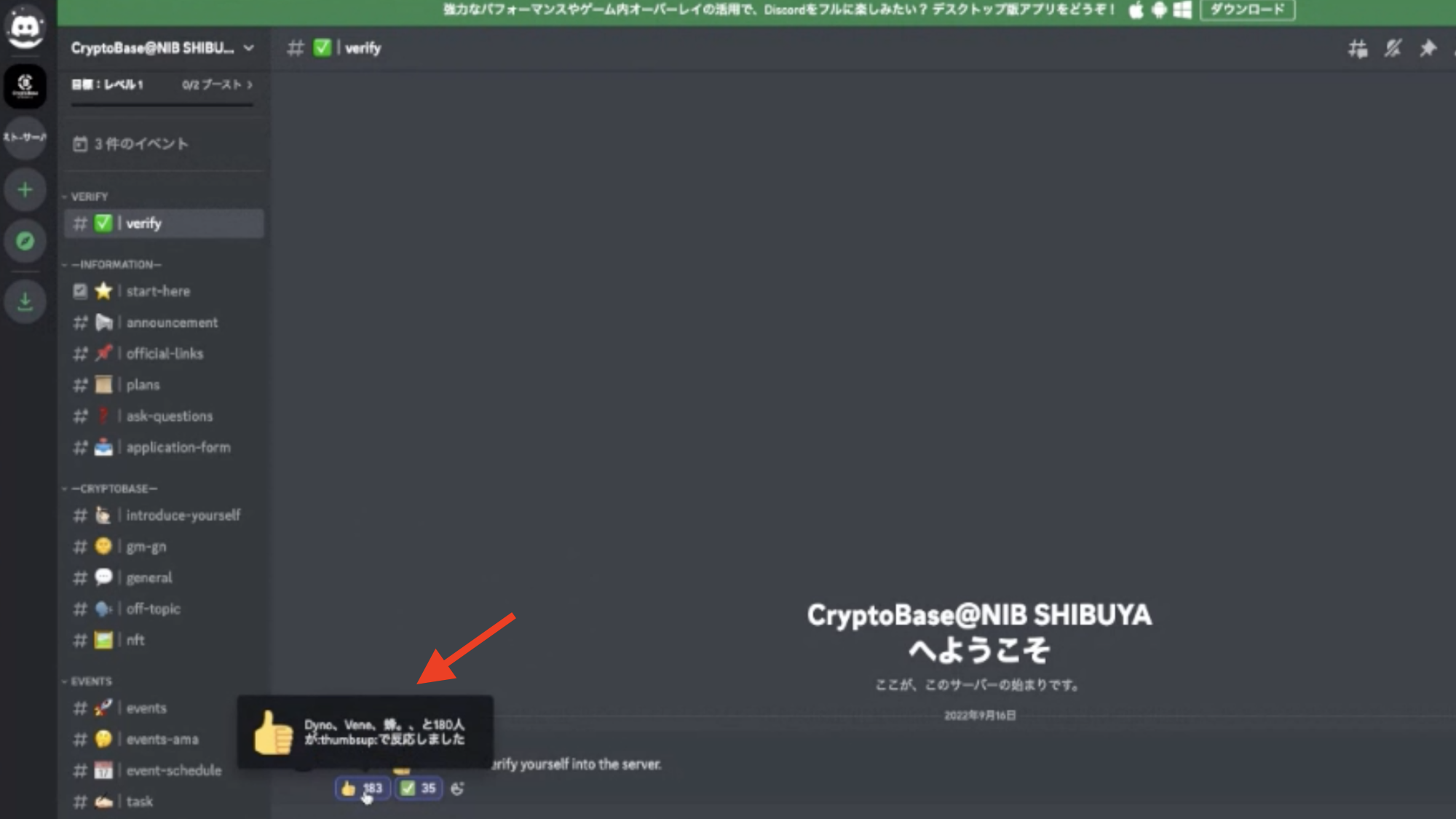
他にも公開されてるサーバは無数にありますので、ぜひ色んなサーバにこの機会に参加して 見ていただけると良いかなと思います。
またこのYouTubeチャンネルの視聴者の方には、Blockchain Biz Comunity こちらもDiscordサーバなのですが、こちらの参加もおすすめしております。
Discordの使い方のノウハウや、あとはみんなででDiscordの使い方について語るような チャンネルも用意しておりますので、是非、概要欄から参加してみてください。
概要欄には参加用の申し込みフォームがございますので、まずはそちらのご記入をお願いいたします。
Discordサーバを立ち上げてみよう
では次にDiscordサーバを、自分で立ち上げてみよう という所に移っていきたいと思います。
今このような状態かなと思いますが、先程と同様で「サーバを追加」を 押していただきます。
そしてサーバを作成。 基本的に「オリジナルの作成」で問題ないです。
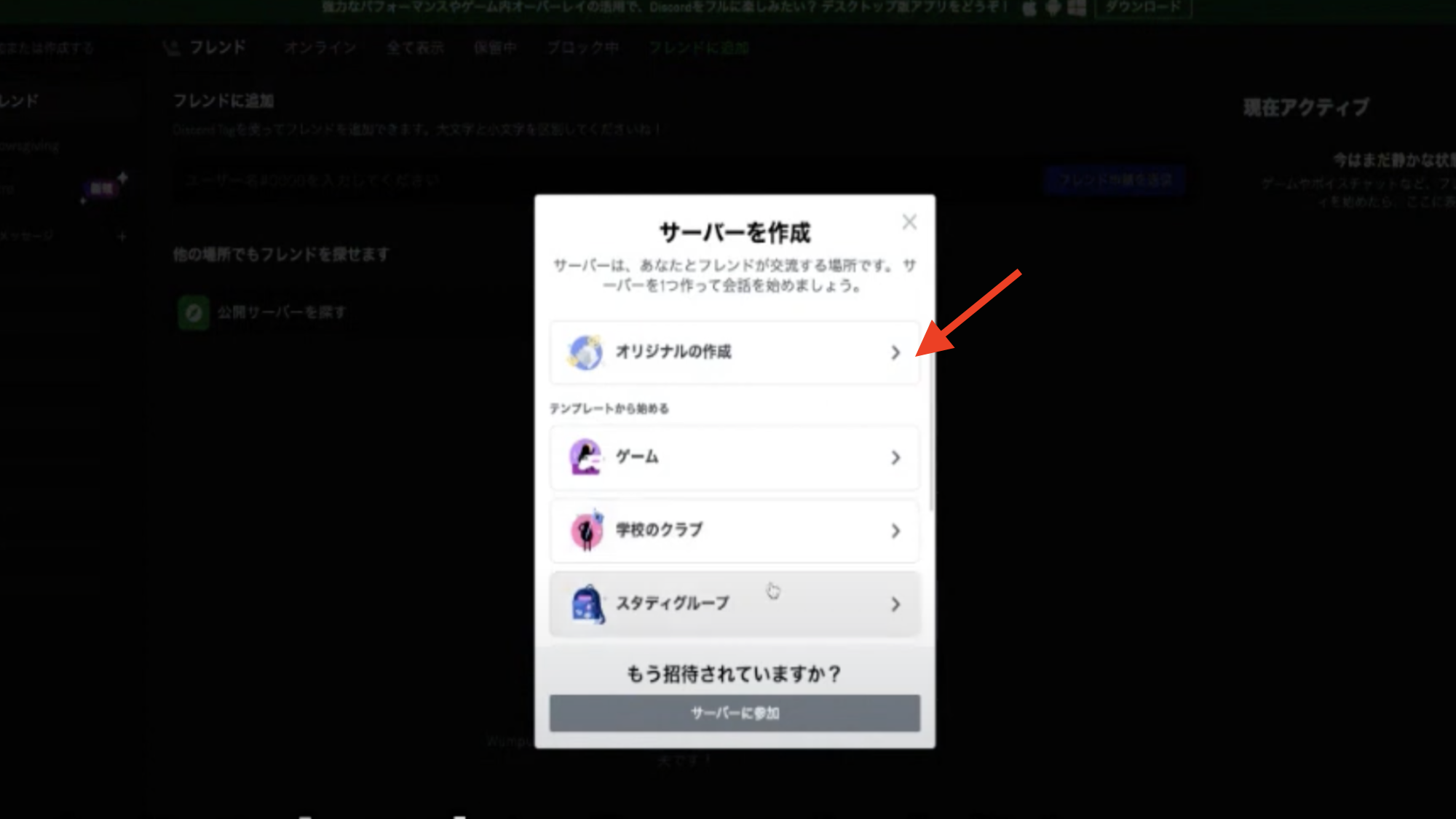
こちらもチャンネルの設定とかになるのですが、後ほど変えることが出来るので、一旦、「クラブやコミュニティのため」 このあたりで良いかなと思います。
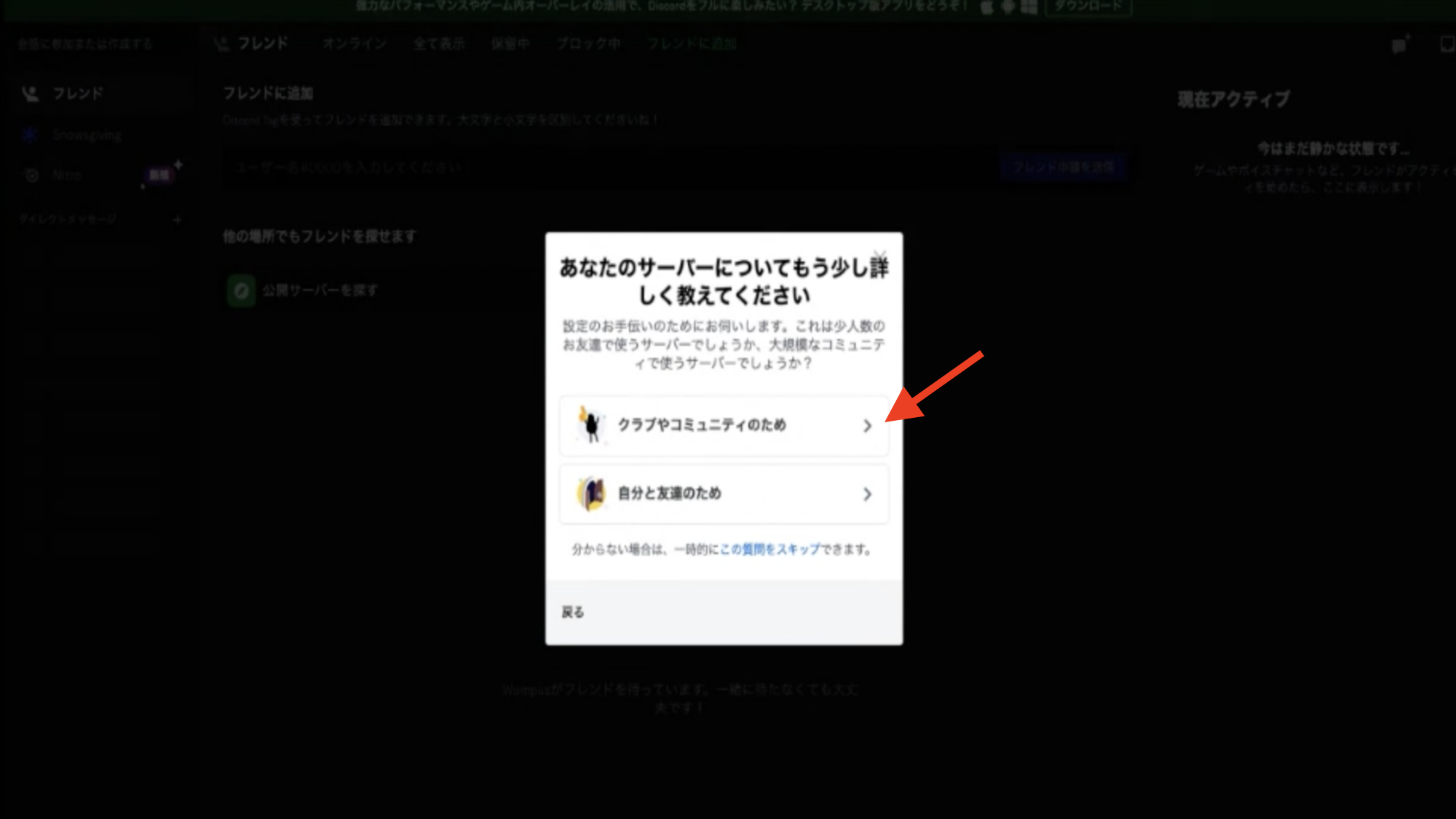
サーバ名は決まってる場合が多いと思うのですが 今回はテストサーバとします。
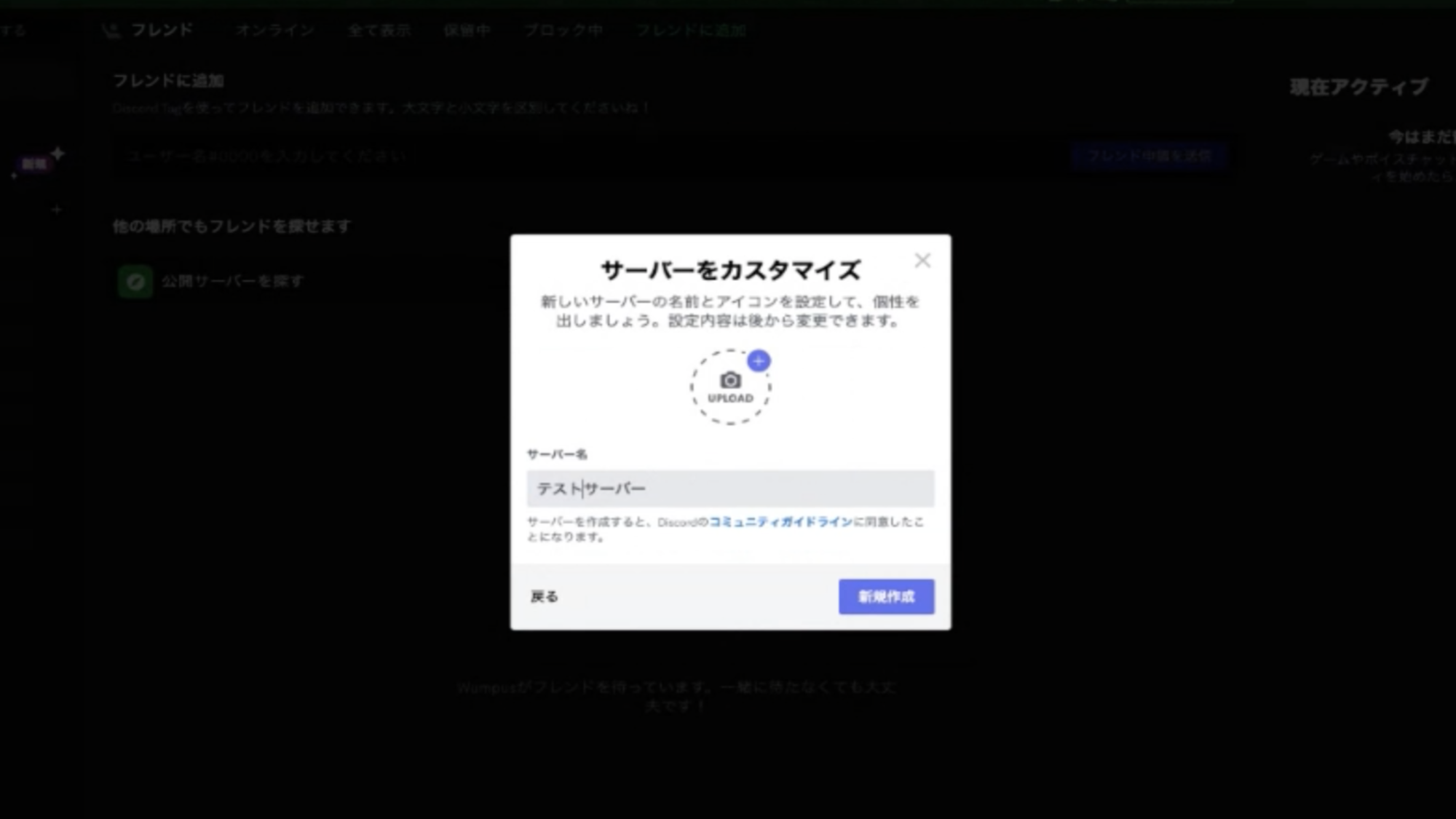
このような形で今、サーバが立ち上がった 状態になります。
最初の状態なのでチャンネルカテゴリーは、こういった形でテキストチャンネル、一般、ボイスチャンネル、一般、この2つのチャンネルしかないのですが、ここから追加していくことも可能です。
チャンネルの設定については次の動画で解説予定なので、一旦ここでは触れずに、サーバの設定について、次にご説明していければ良いかなと思います。
Discordのサーバ設定
サーバ設定は こちらのテストサーバというところの右側にある、三角の下矢印を押していただくと 上から3つ目に出て来ます。
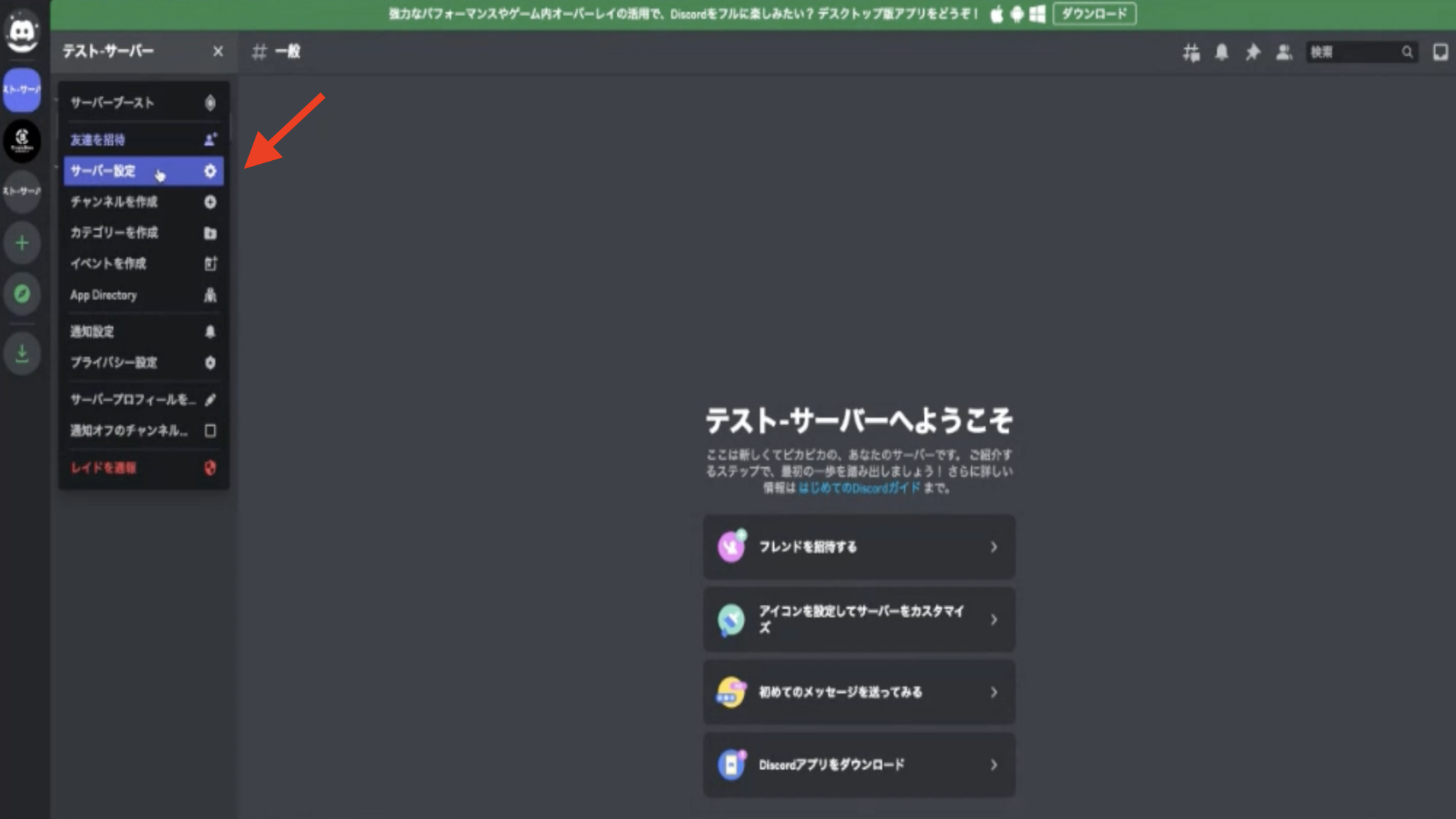
ここではサーバの設定を色々と いじることが出来るのですが、まず最初に変えて欲しいのがこちらの通知設定です。
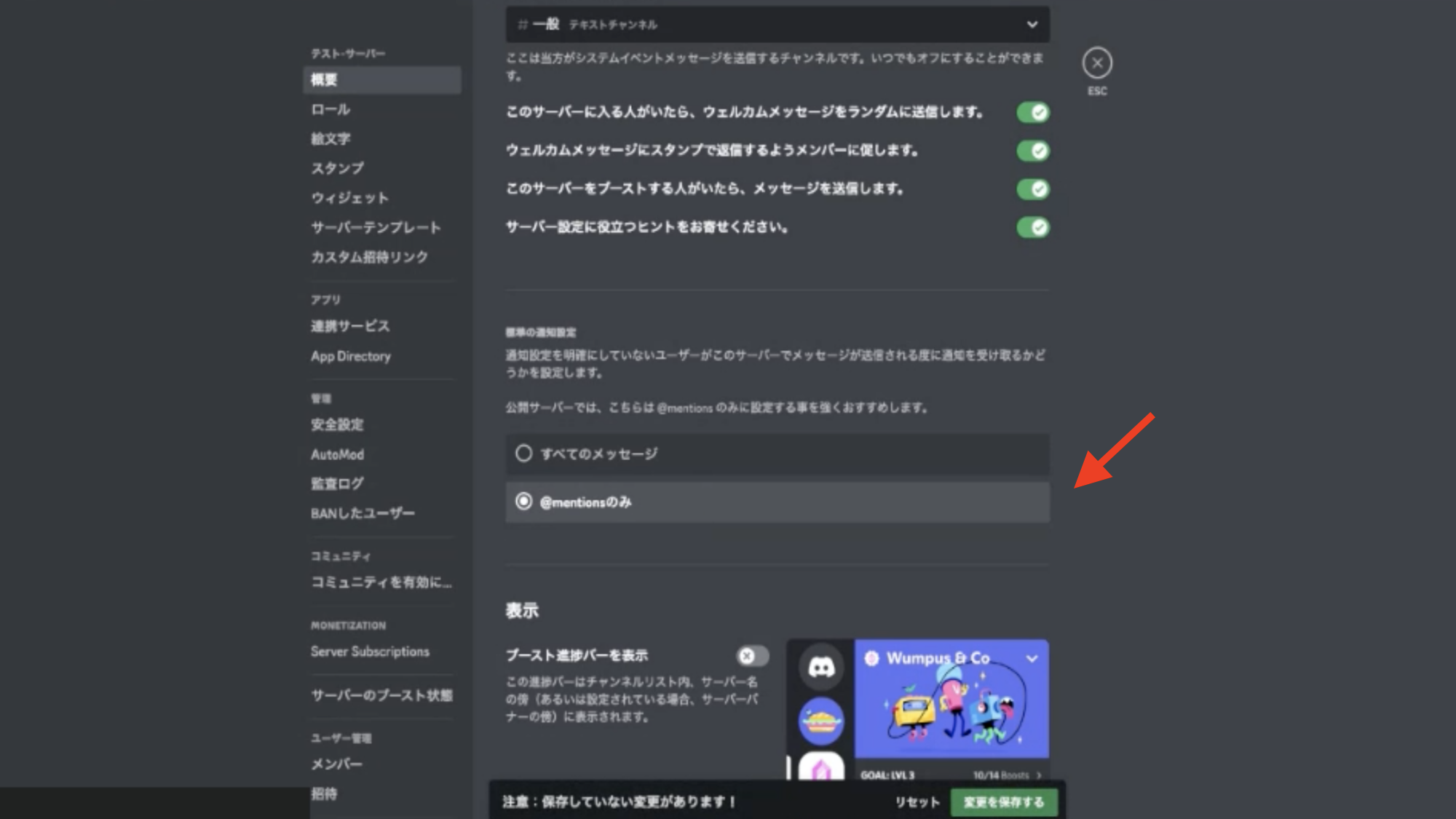
この後、例えばコミュニティが どんどん大きくなっていって、数百人いる状態の時に、通知だけは毎日何百件も届くようなシチュエーションも 考えられますよね。
それが全て参加者に通知されるとやはりうるさいので、ちょっとサーバ抜けようかなという判断に つながりやすいので、メンションのみに設定しておく事をお勧めしております。
また上の方 こちらはサーバに新しく参加する人がいた際に、どこにその通知を送りますかという設定です。
これも例えば今、一般になっていて且つ、参加した際に、Discordから自動でスタンプが送られるような 形になっているのですが、結構これうるさいので一旦、こちら下から3つ目までオフにしておく事を おすすめします。
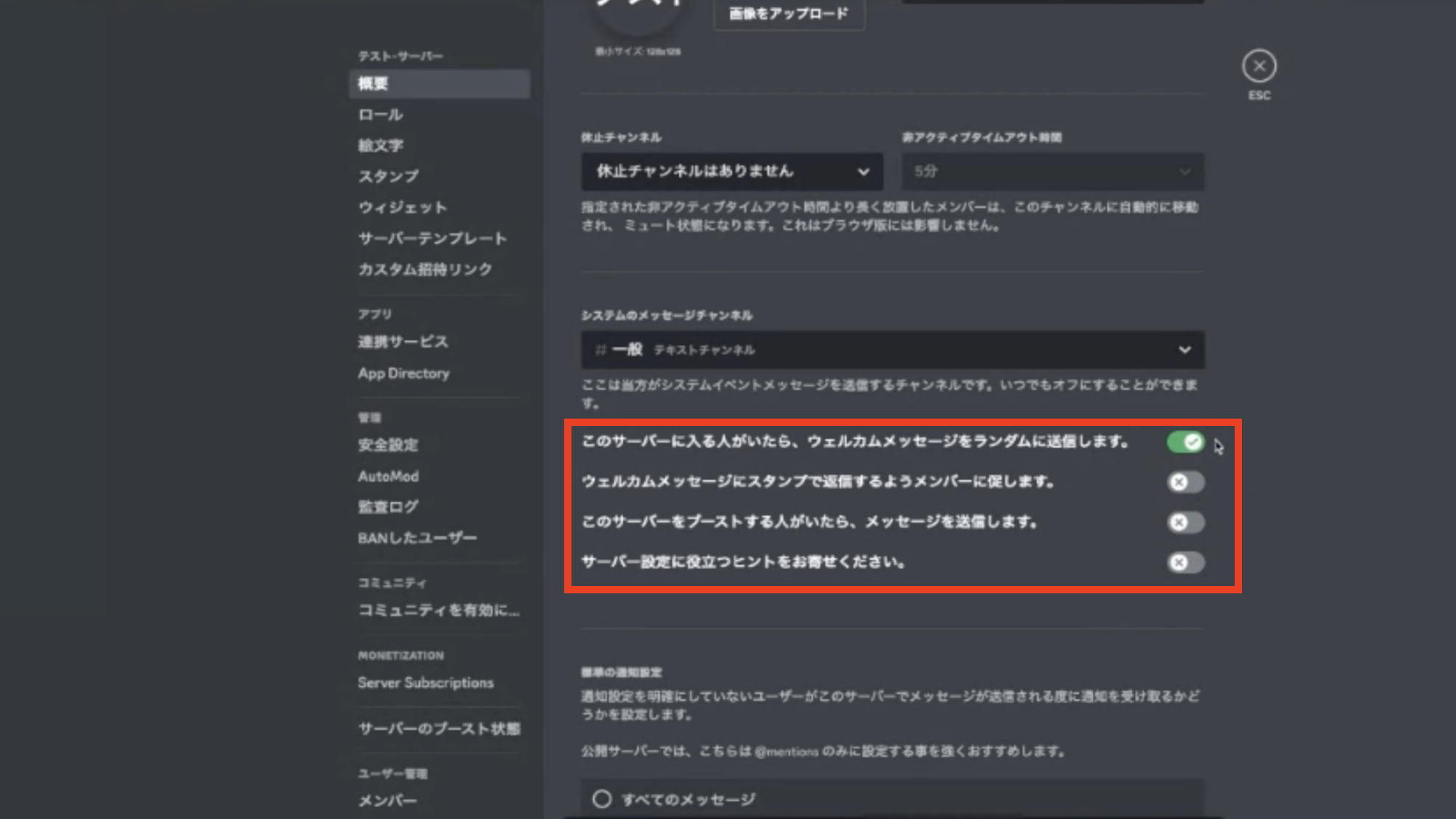
また、もうこれすら送信したくない、運営の人だけ誰が入ったか見たいと言う場合は、こちらの一般のものを 「システムのメッセージはありません」、にするとは誰にも届かなくなるのですが、このチャンネルを運営の人だけが見れる状態 にしておく事をおすすめをしております。
サーバ設定を変えた場合は、こちらの「変更を保存する」を確実に押して、別のページに移るようにしましょう。
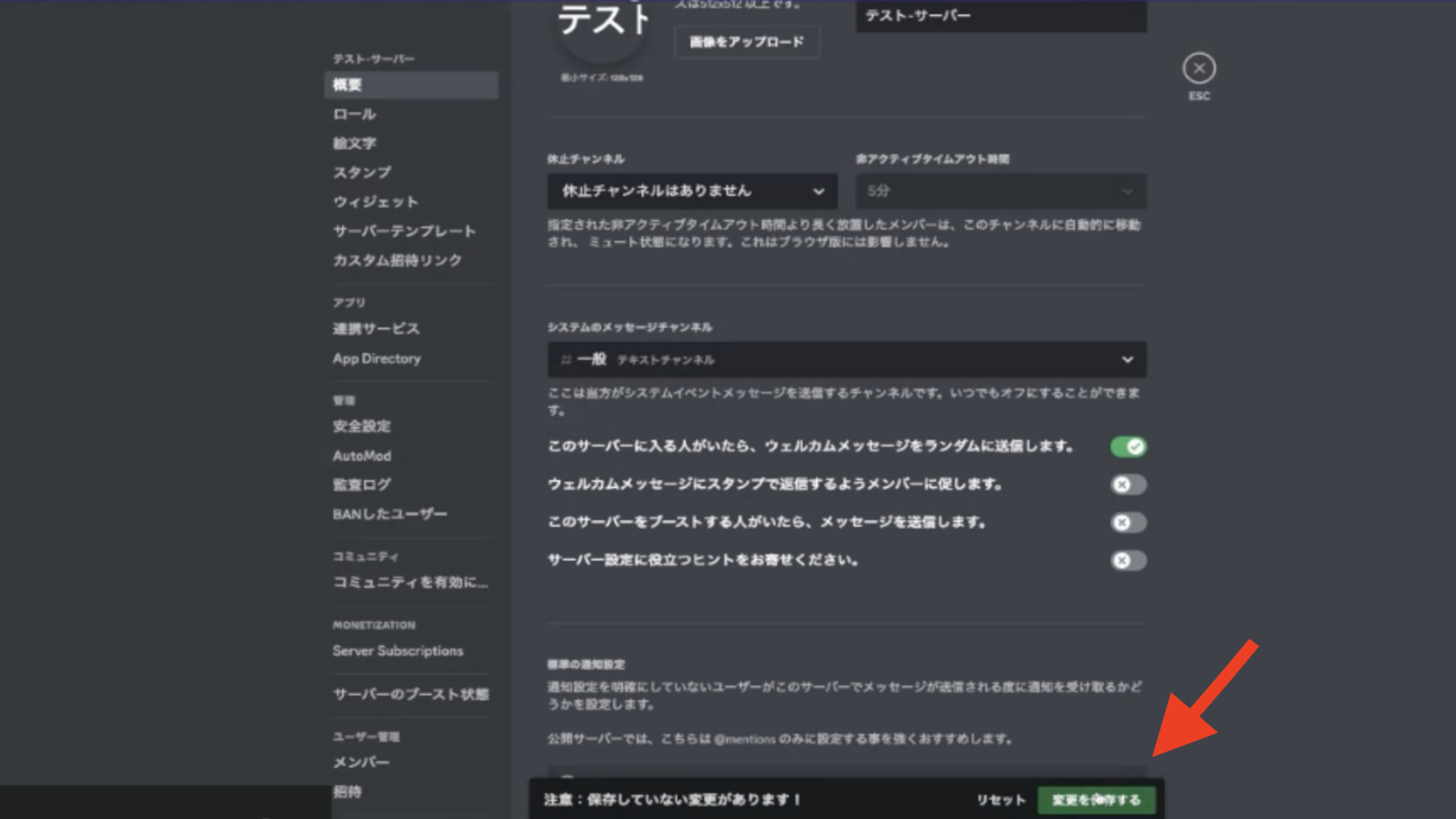
次に安全設定に移っていきたいと思います。
安全設定は3つお伝えすることがあります。
まず1つ目、一番上の認証レベルです。
テキストチャンネルで発言する、あるいは、ダイレクトメッセージを送信する前の基準になるのですが、正直、この安全設定はどれも気休め程度ではあるのですが、ただこちら今基本的な設定は 「設定しない 無制限」になっているのですが、「中」もしくは「高」 に設定しておく事をお勧めしております。
「最高」にすると電話認証がされているアカウント のみになってしまうのですが、これだと少し厳しすぎるので「中」もしくは「高」 が無難かなという形です。
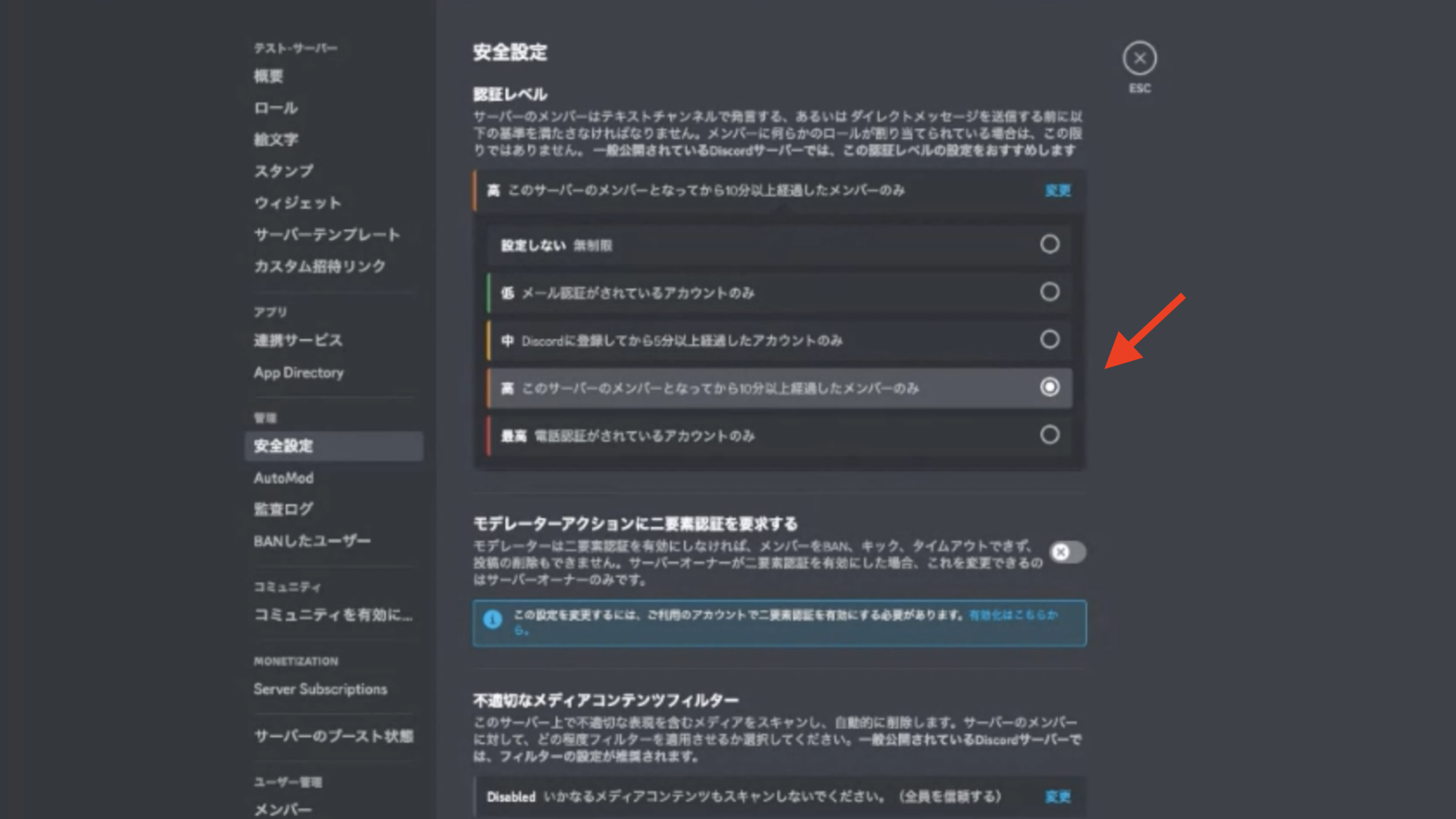
次に2つ目、メディアコンテンツフィルターです。
サーバ上の不適切な表現とかを スキャンしているのですが、こちらも「全員を信頼する」に最初になっているのですが、「Medium」もしくは「High」 に設定しておく事をお勧めします。
ここは正直どのぐらいの効果があるかというのは、まだ不明なのですが、「Medium」もしくは「High」が無難かなという形です。
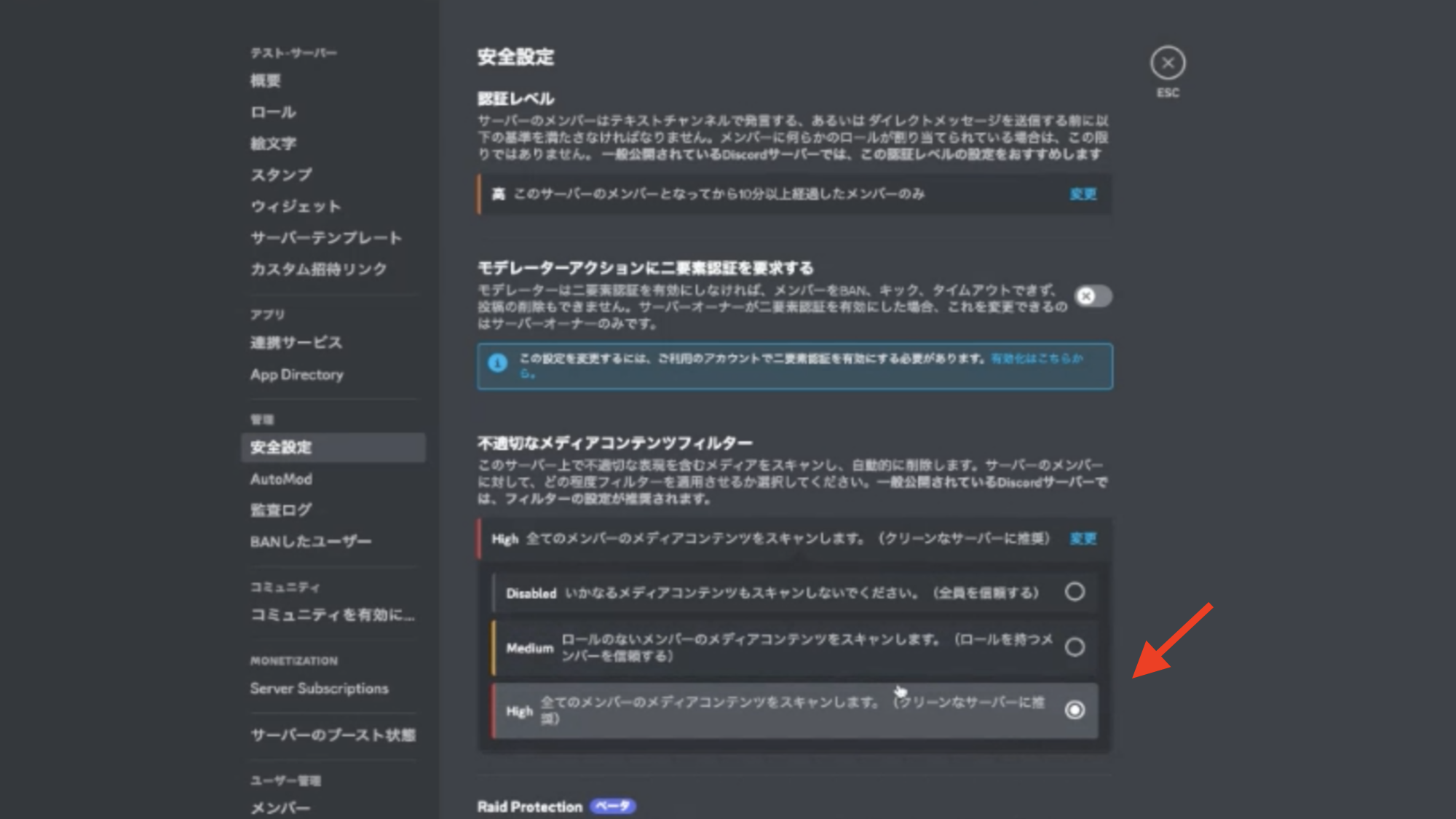
最後、3つ目は二段階認証に関してです。
コミュニティを運営していくにあたって、自分以外に管理者権限を持つ人を増やしていく可能性も、十分考えられるかなというふうに思います。
コミュニティによってはそういう場合もあると思うので、その際に管理者の権限を持ってる人が、アカウントが乗っ取られるという事案が発生すると、結構とんでもないことになってしまうというのは、皆さん、容易に想像出来るかなと思います。
それを防ぐためにモデレーターアクション、モデレーターの人は二要素認証を 必ずしなくてはならないですよ、という事を強制するような形になっています。
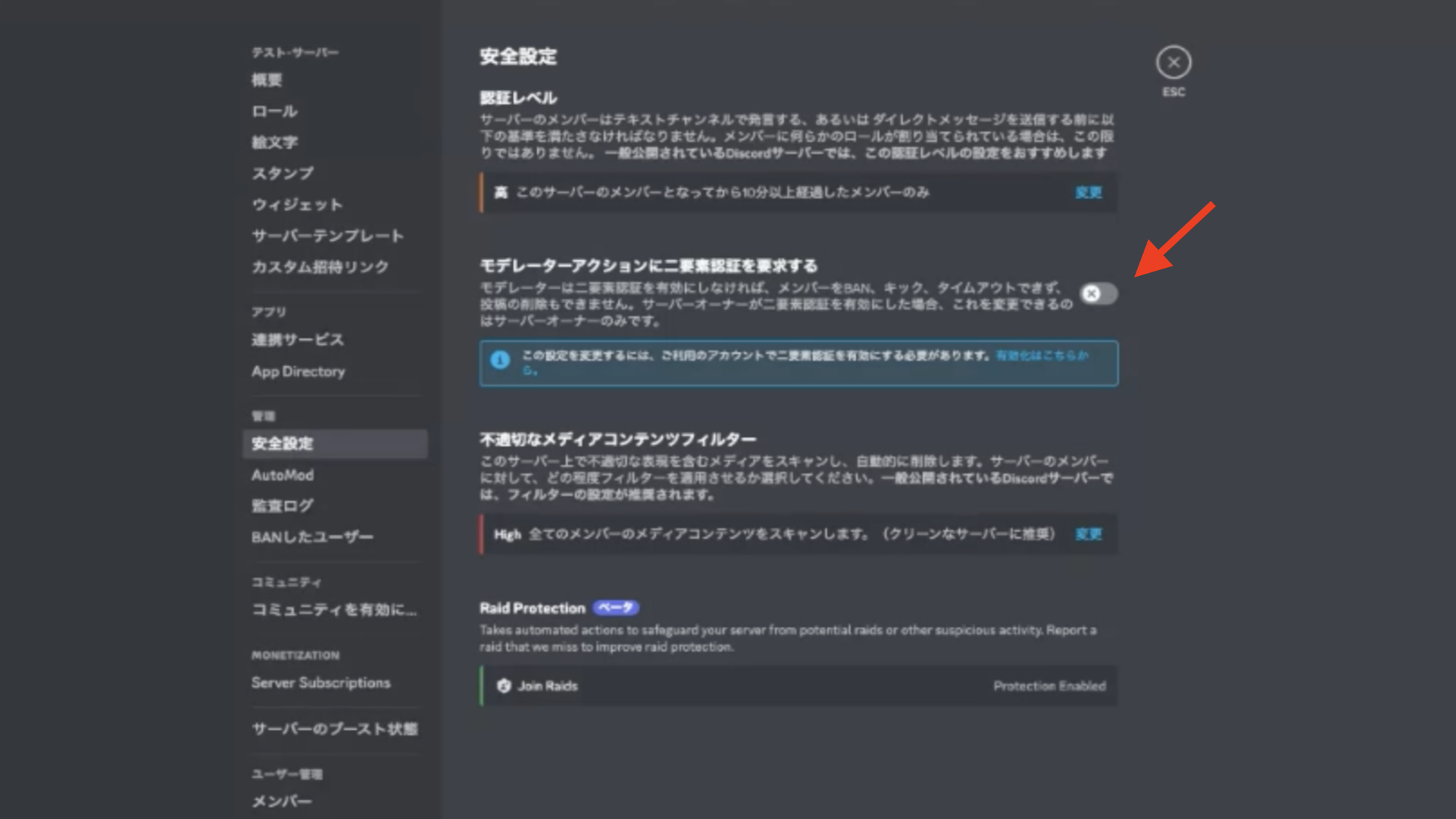
今、もう僕自身がこの二要素認証をしていないので、これをオンに出来ないのですが、まず自分自身が二要素認証をオンにしていただいた上で、「モデレーターアクションに二要素認証を要求する」、こちらをオンにして頂くと良いかと思います。
まとめ
では今回はDiscordの立ち上げの、最初のステップの部分を解説していきました。
いかがだったでしょうか、次回は、立ち上げたサーバのチャンネル設定について、ご説明していきたいと思います。
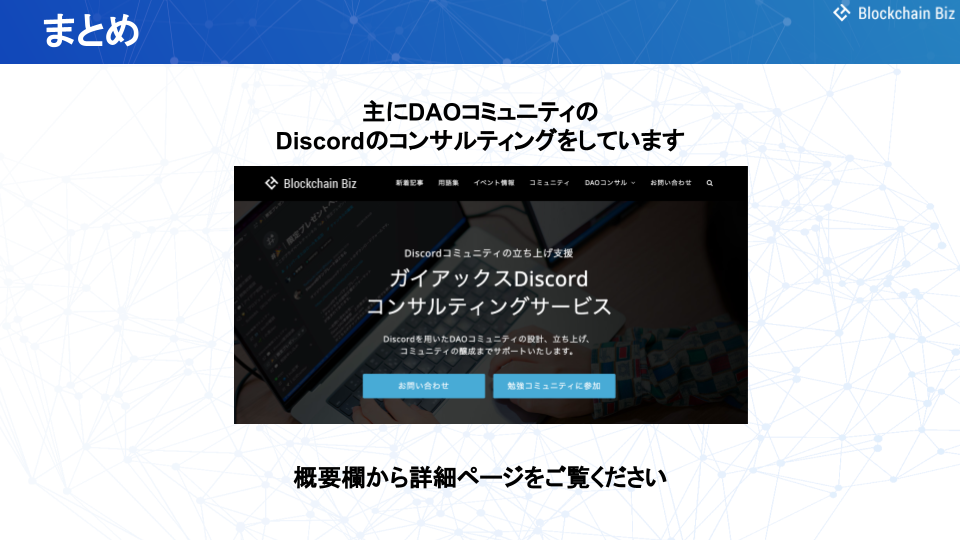
また、ガイアックスではDAOコミュニティのDiscordのコンサルティングも行っております。
コミュニティの更なる拡大を図るためには、Discordの機能や拡張性を理解した上で、ユーザーの体験を最適化するよう実装する必要があります。この点を理解せずに始めると、コミュニティの熱量の低下を招くだけではなく、セキュリティトラブルなどの重大な問題に繋がりかねません。
しかし、こと新規事業においては、新たにDiscordの専門人材を育成することは難しい場合が多いでしょう。
ガイアックスは、DAOコミュニティにおけるDiscord運用を一手に引き受ける「Discord運用コンサルティング」を提供しています。
概要欄に詳細ページのリンクを貼っていますので、気になる方は御覧ください。