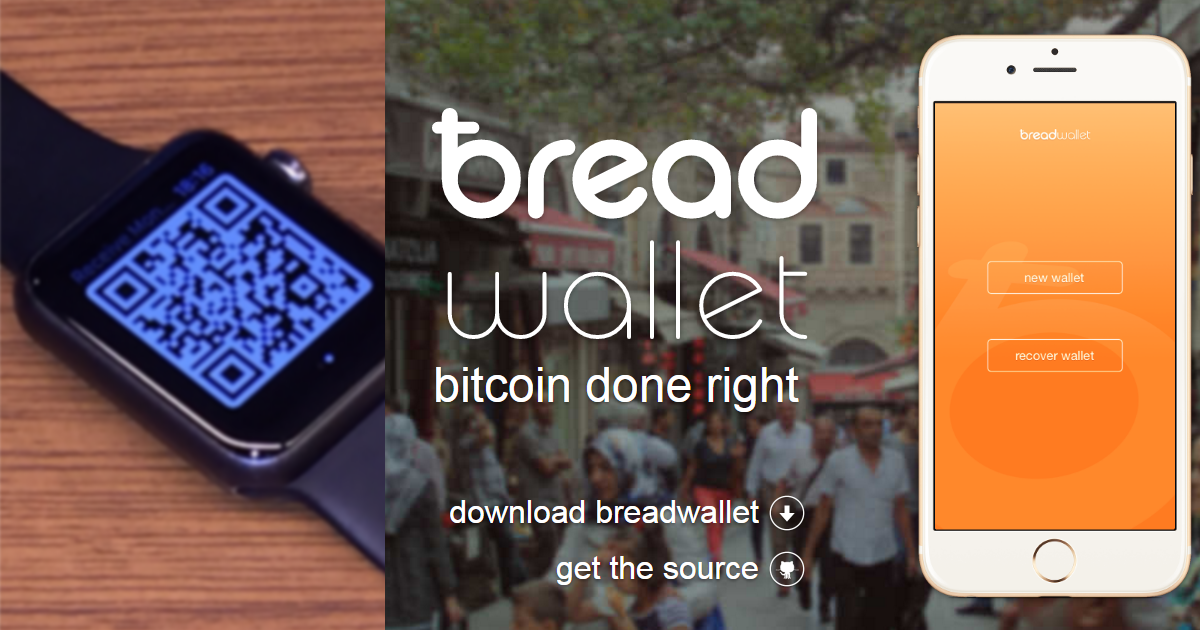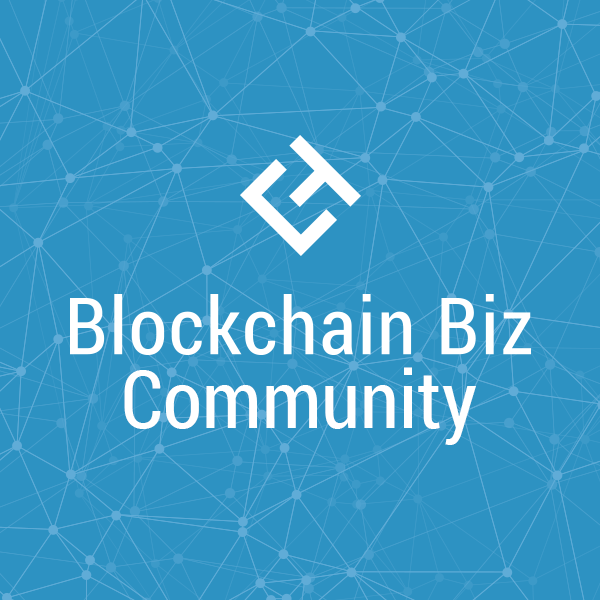Apple Watchに対応したbreadwalletを使ってみました
前回は、Androidで使えるビットコインのウォレットアプリである、Myceliumを紹介しましたが、今回はiOSで動くbreadwallet(ブレッドウォレット)というウォレットアプリを紹介します。
(アプリケーションは2016年6月現在のものです。)
目次
breadwalletとは
breadwalletは、iOSではポピュラーなビットコインのウォレットアプリです。ウォレットアプリの基本機能である、送金と受け取りだけに機能を絞ったシンプルなアプリになっています。ガイアックスが以前開催したブロックチェーンサミットでも、ウォレットアプリの体験として紹介させていただきました。また、最近のアップデートで、Apple Watchとも連携するようになりました。
ウォレットアプリについて詳しくは「Myceliumを使ってみました」を、ブロックチェーンについては、「ブロックチェーン入門」をご参照ください。
アプリをインストールしてみました
さて、早速インストールしてみましょう。breadwalletは、App Stpreからインストールすることができます。
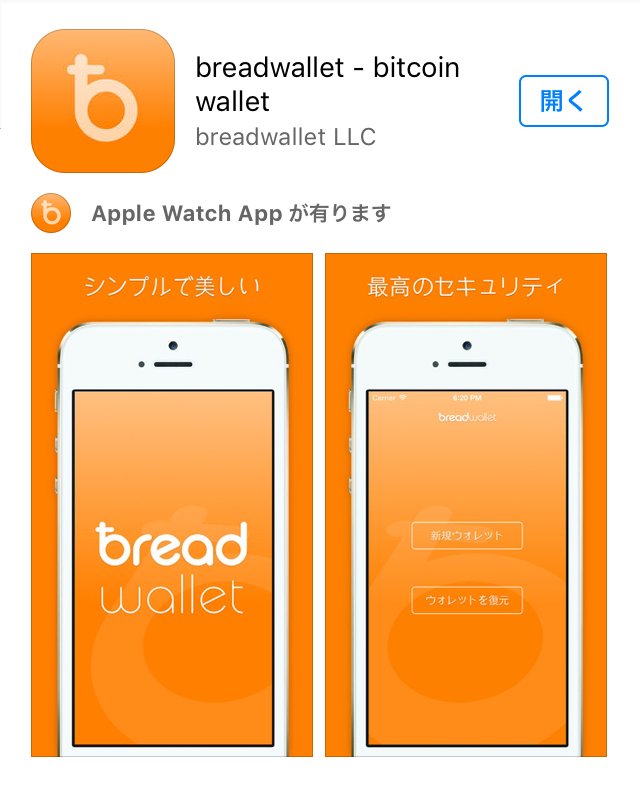
「入手」ボタンを押してダウンロードし、「インストール」ボタンを押し完了したら、「開く」ボタンを押します。
アプリを起動してみました
インストールが終わったので、早速アプリを起動してみましょう。
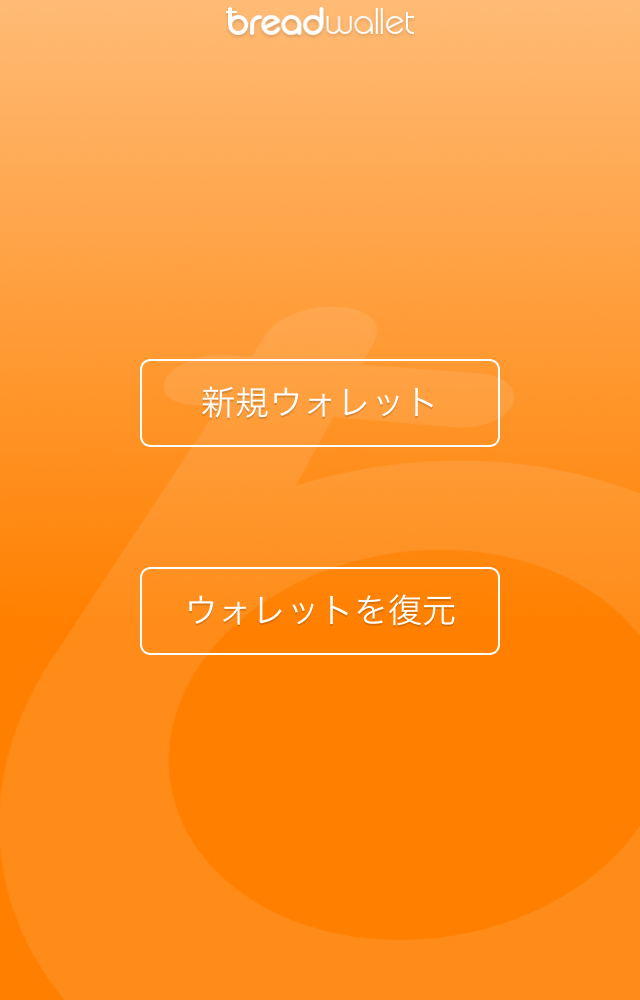
すると、「新規ウォレット」と「ウォレットを復元」ボタンが表示されます。
今回も初めて使うので、「新規ウォレット」を選択して先に進みます。
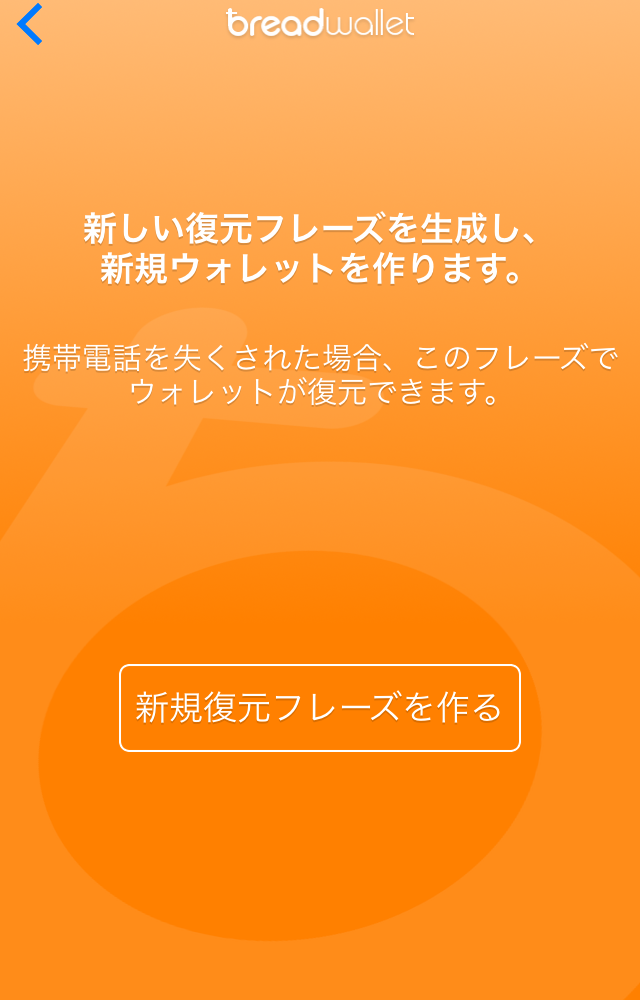
ここから、ウォレットの初期化作業が始まります。まずはbreadwalletが秘密鍵を内部で自動的に生成します。breadwalletで管理されるビットコインは、この秘密鍵がないと動かすことができません。しかし、その鍵はこのスマホの中にしか存在しません。万が一このスマホがクラッシュしてしまうと、このお金は2度と取り戻せなくなってしまいます。そこで、鍵のバックアップを取ります。
そこで、「新規復元フレーズを作る」ボタンを押し、先に進みます。
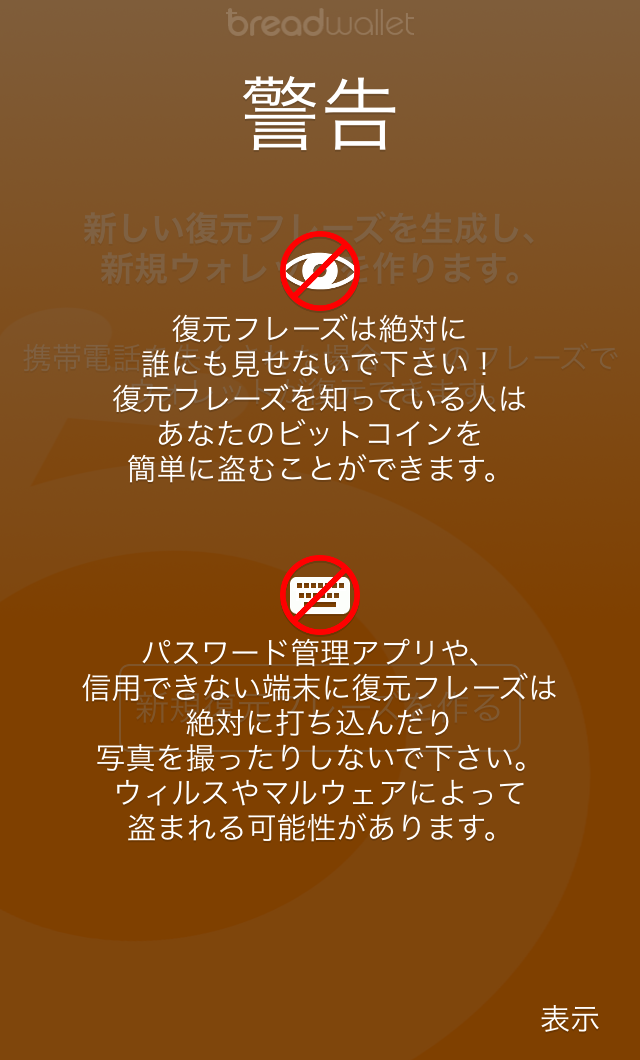
注意画面が表示されるので、よく読みましょう。復元フレーズが盗まれると財布が盗まれるのと同じ状態になるので、取り扱いには十分気をつけてください。読み終わったら、右下の「表示」ボタンを押してください。復元フレーズが表示されますので、紙に書き写してください。そして、その紙は金庫にしまっておくと良いでしょう。
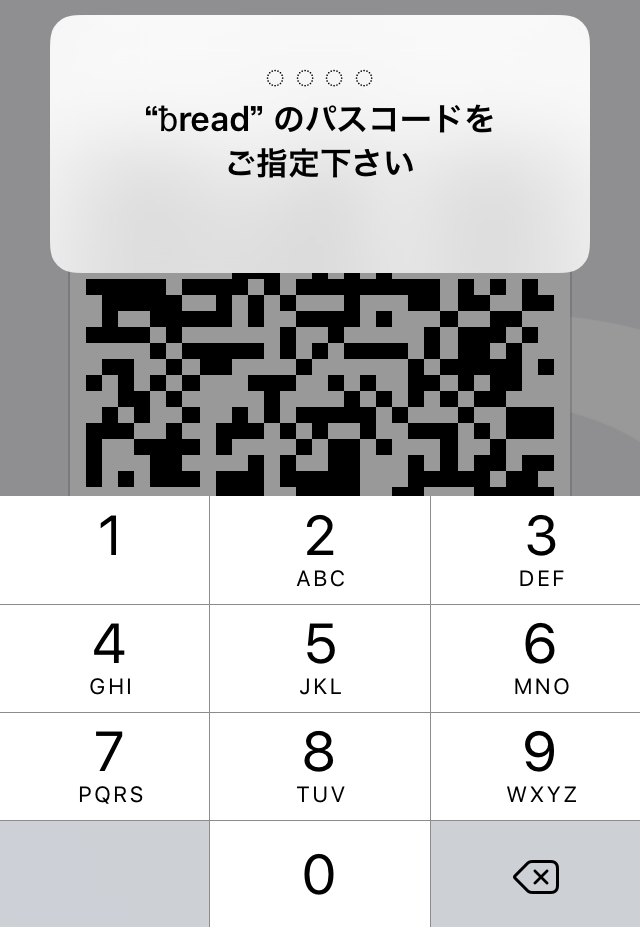
また、この過程で、パスコードの設定を行います。
4桁の数字を登録し、確認のためもう一度入力します。
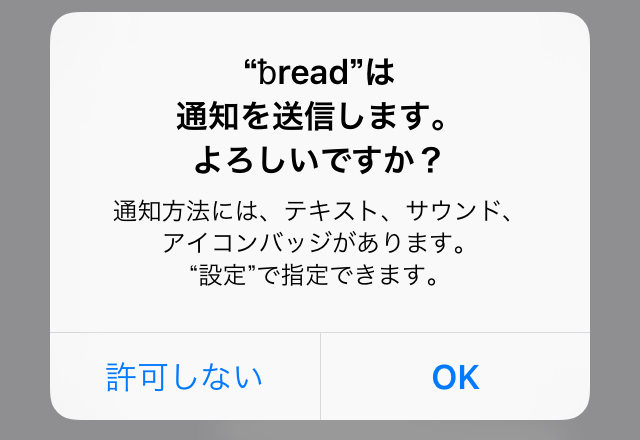
今度は、通知設定が表示されます。これで初期設定は完了です。
なお、指紋認証付きの端末の場合、パスコードの代わりに指紋認証も使用可能です。
初期設定が終わると、各画面のチュートリアルが表示されます。適当な場所をタップすると、進んでいきます。
まずは、受け取り画面の説明です。
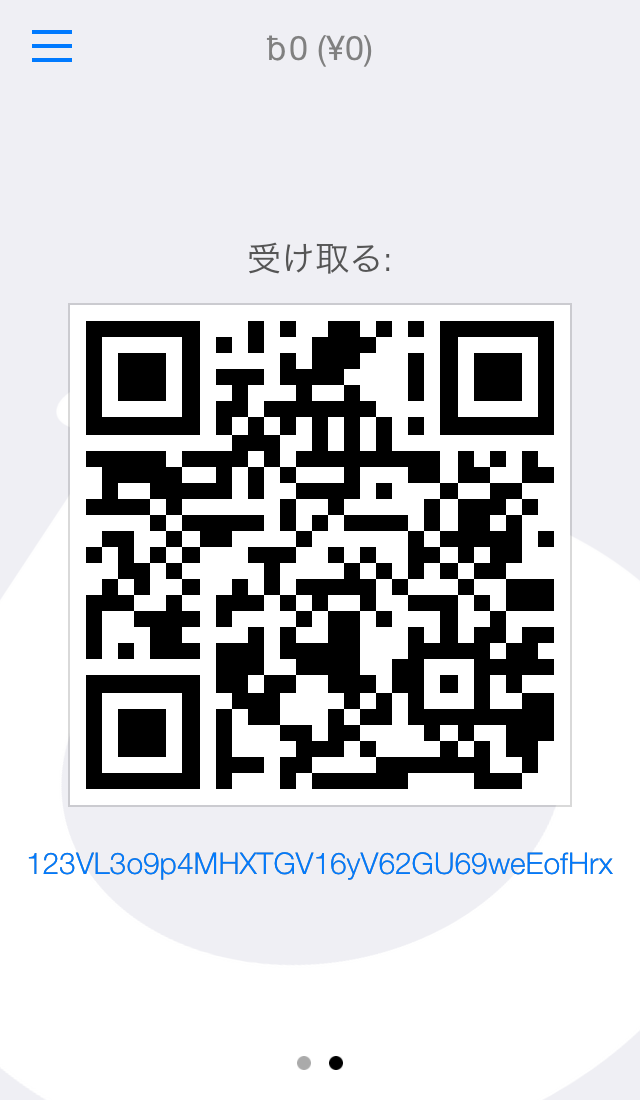
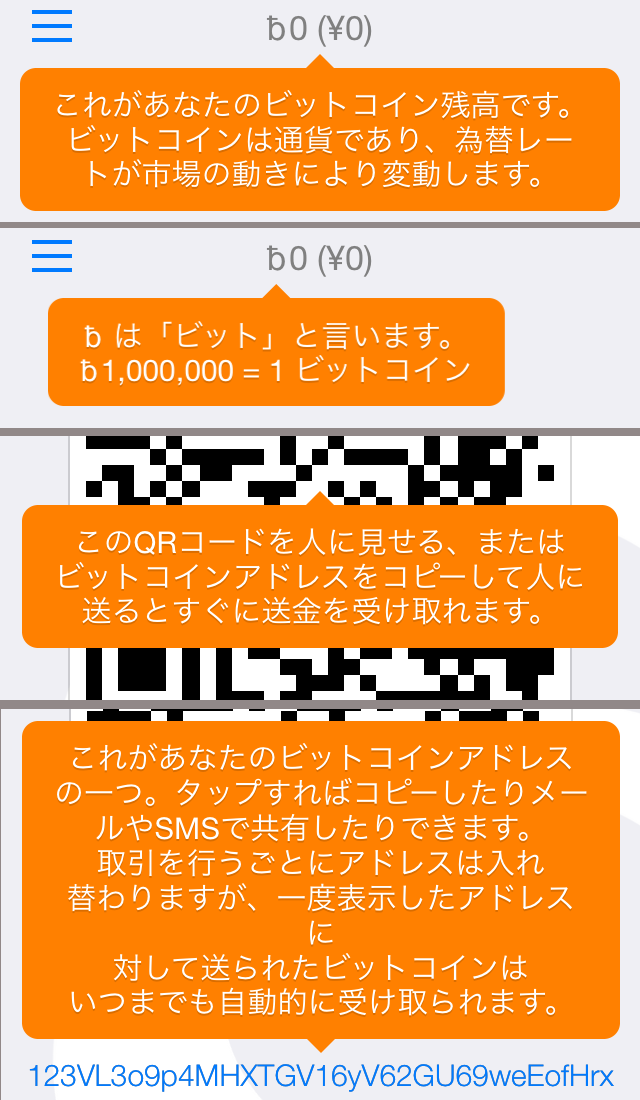
次に、送金画面の説明があります。
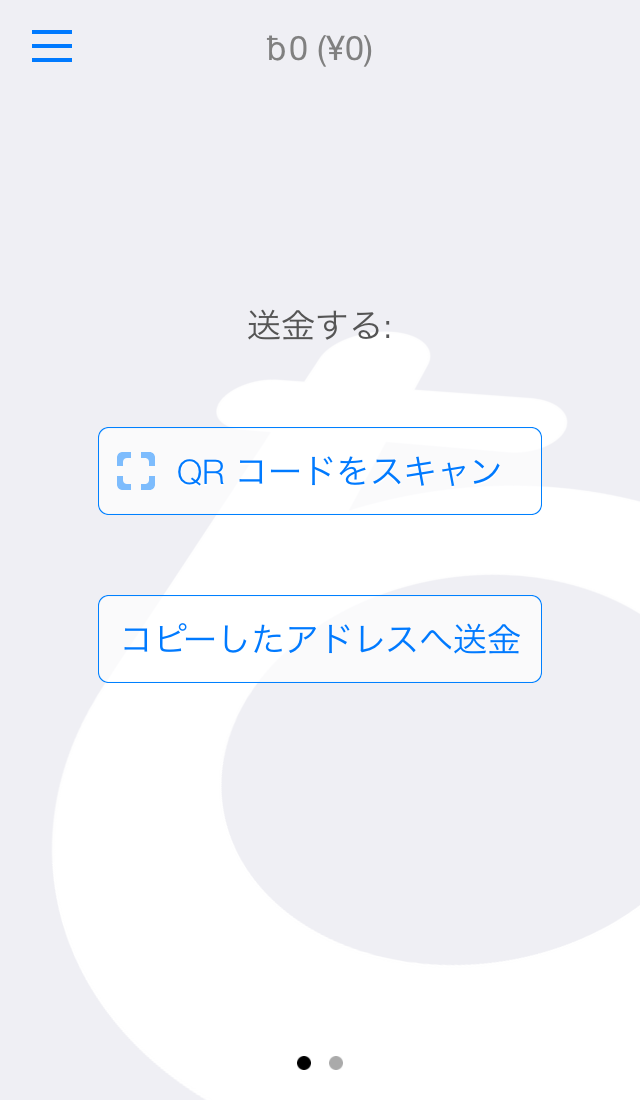
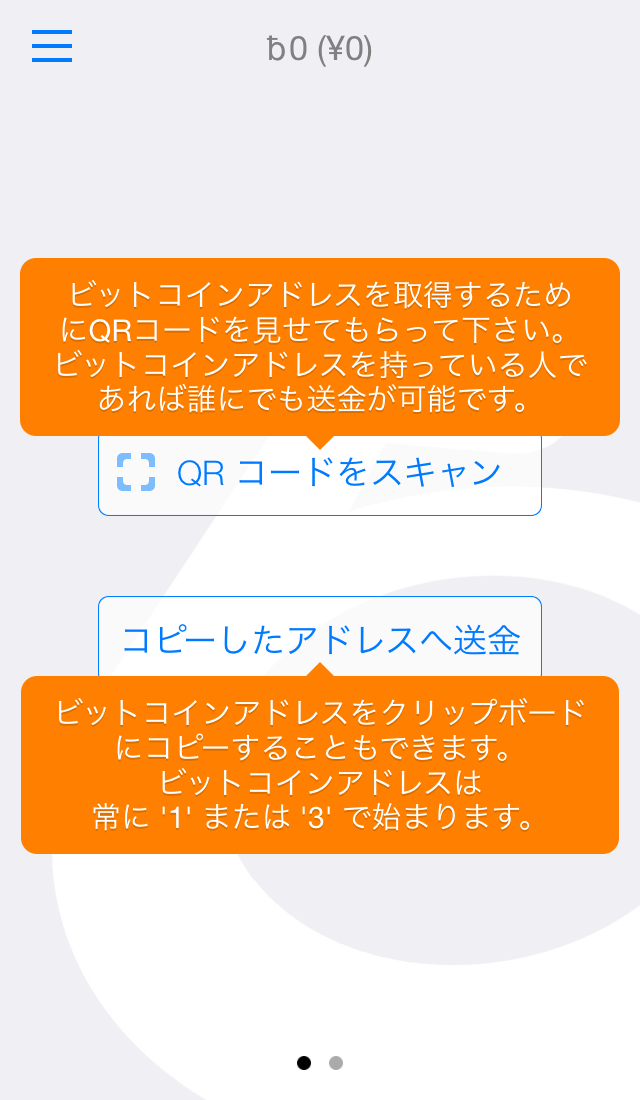
左側に送金画面、右側に受け取り画面がある構成になっています。
これで、breadwalletを使う準備が整いました。
Apple Watchでビットコインを受け取ってみました
breadwalletの特徴である、Apple Watchとの連携機能を使ってビットコインを受け取ってみました。
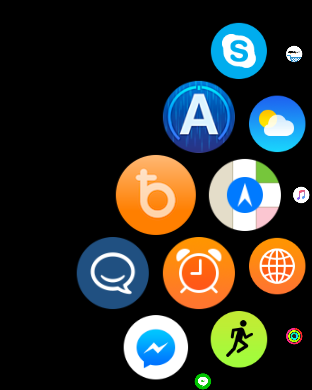
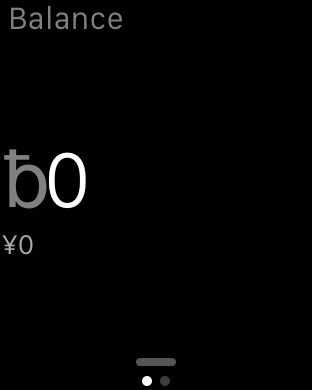
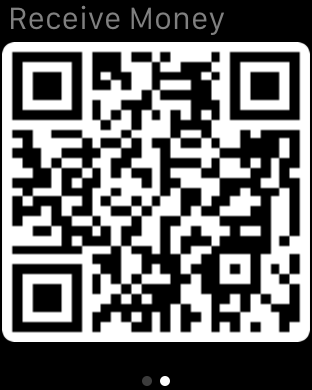
ホーム画面に「b」のアイコンがあるので、これを押すと起動します。
最初は、残高が表示されます。次に、受け取り用のQRコードが表示されます。
今回は、このQRコードに対して、0.002BTC = b 2,000 送金してみました。
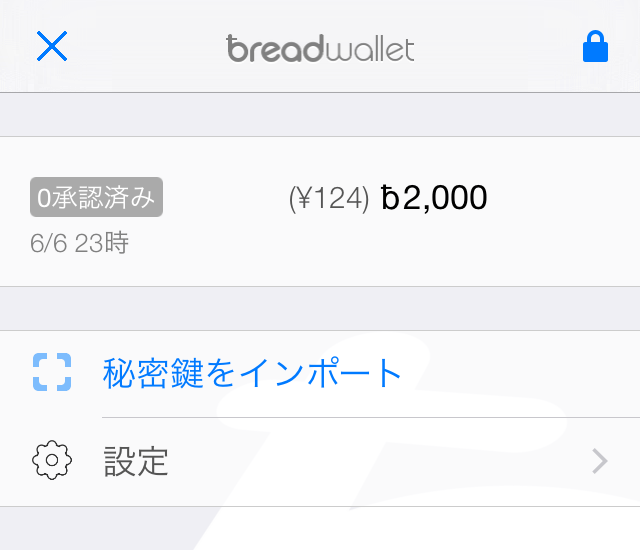
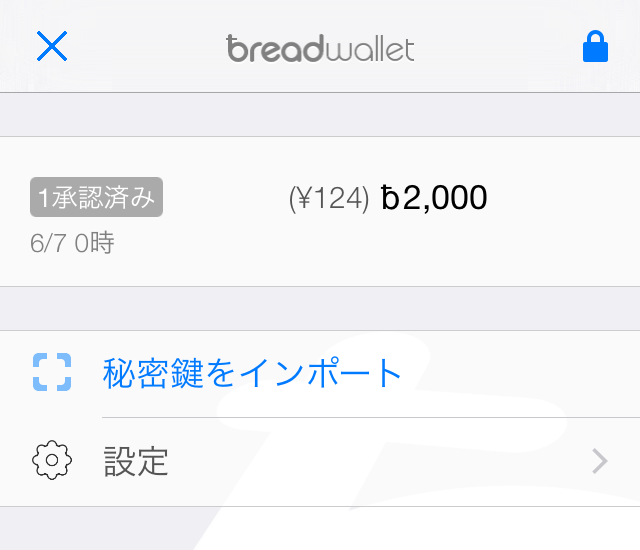
すぐに、送金を検知して仮受け取り状態になり、取引額が表示され、取引が確定するのを待ちます。
今回は15分前後で取引が確定し、「承認済み」と表示されました。これで、受け取り完了です。
ビットコインを送ってみました
今度は、受け取ったビットコインを他の人に送ってみました。
まずは送金相手のQRコードを用意してください。
そして、左側の画面を開いて以下の画面を出します。
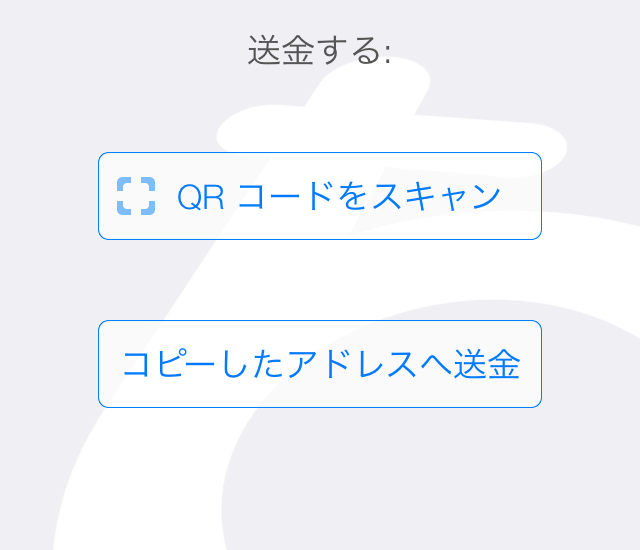
そして、「QRコードをスキャン」をタップします。
するとカメラが起動して、カメラへのアクセス許可のダイアログが表示されます。
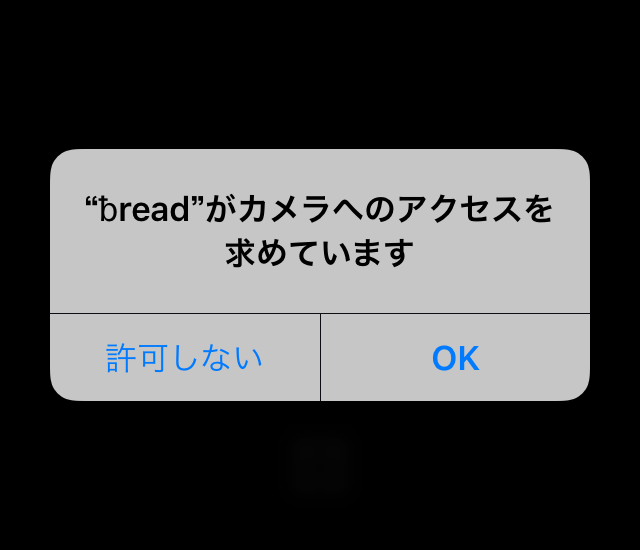
「OK」を押すと、カメラが起動するので、送金相手のQRコードを読み取ってください。
すると、送金先を認識し、送金金額の設定画面に切り替わります。
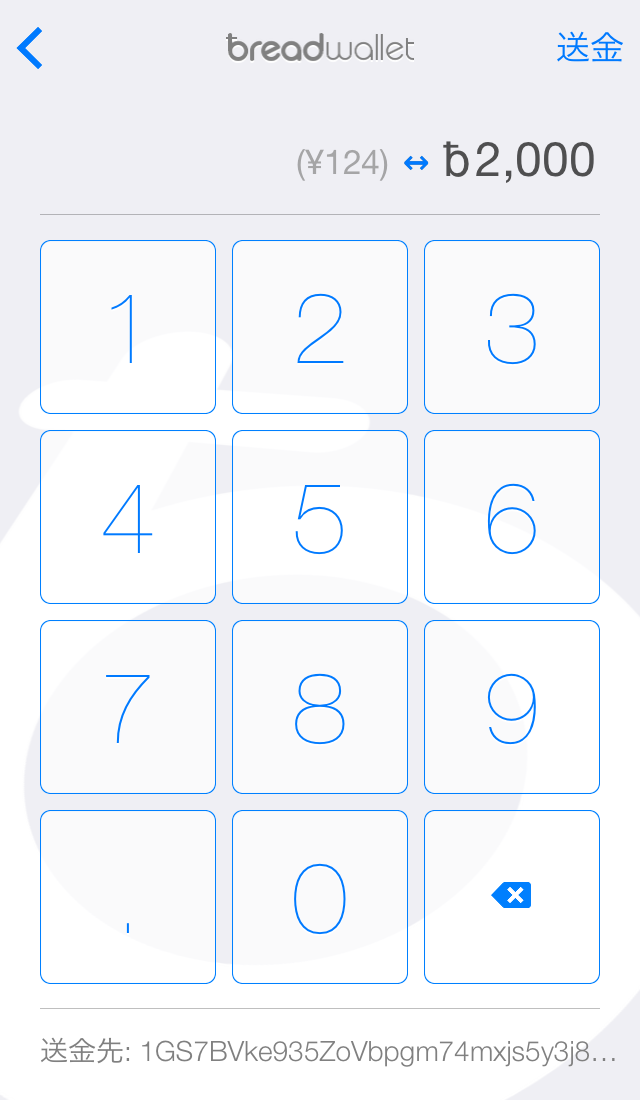
先ほど受け取った 0.002 BTC = b2,000を送金します。
b 2,000まるまる送ろうとすると、手数料が払えなくなるので、
今回は b 1,940送金し、手数料として、 b 60 支払いました。
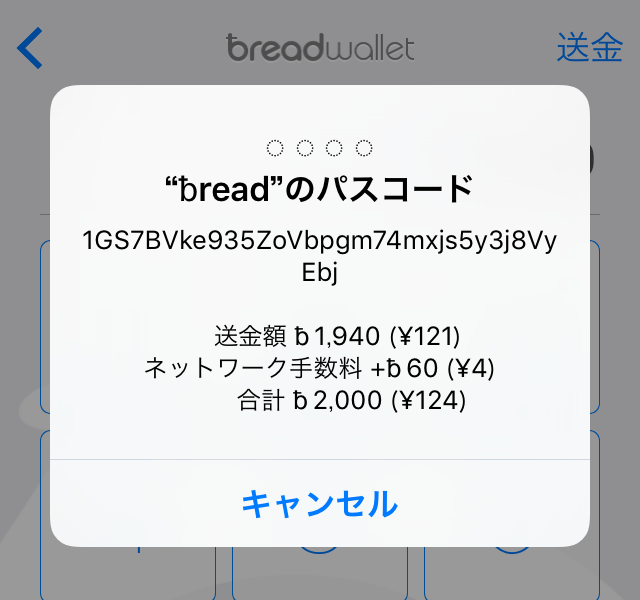
そして、初期設定の時に入力してものと同じパスコードを入力すれば送金が行われます。
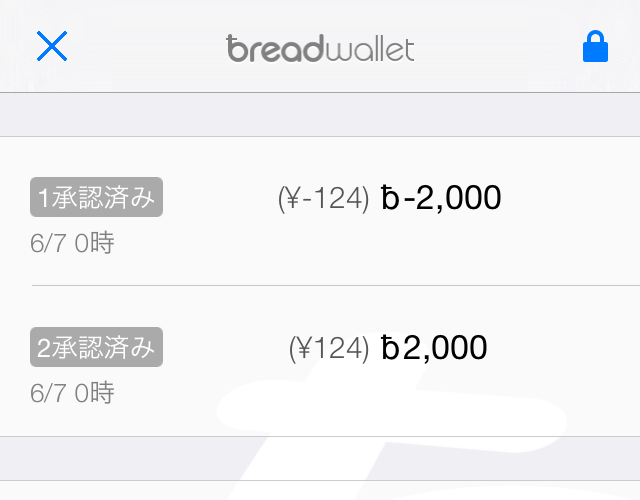
しばらく待つと、送金が確定しました。今回は15分くらいで無事確定しました。
breadwalletも送金・受け取りは難しくない
ここまで、breadwalletの使い方を紹介してきましたが、Mycelium同様、送金も受け取りも、決して難しい作業ではないことが、おわかりいただけたと思います。また、今回はApple Watchでの受け取りも紹介しました。近い将来、個人間でお金の受け渡しをするときに、Apple Watchに表示されたQRコードをカメラで読み取っている姿が、町中で見れるようになるかもしれませんね。